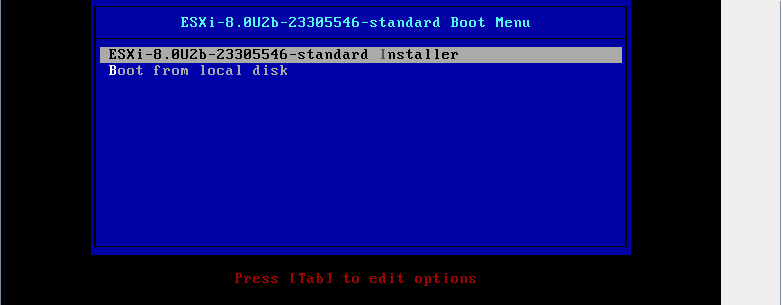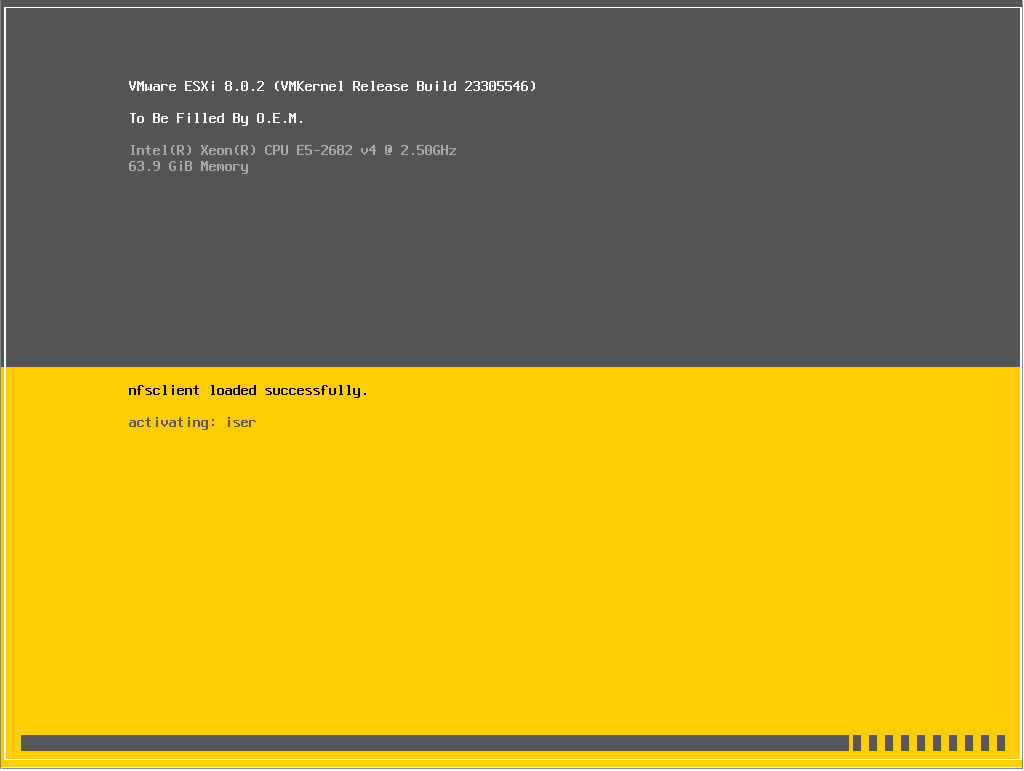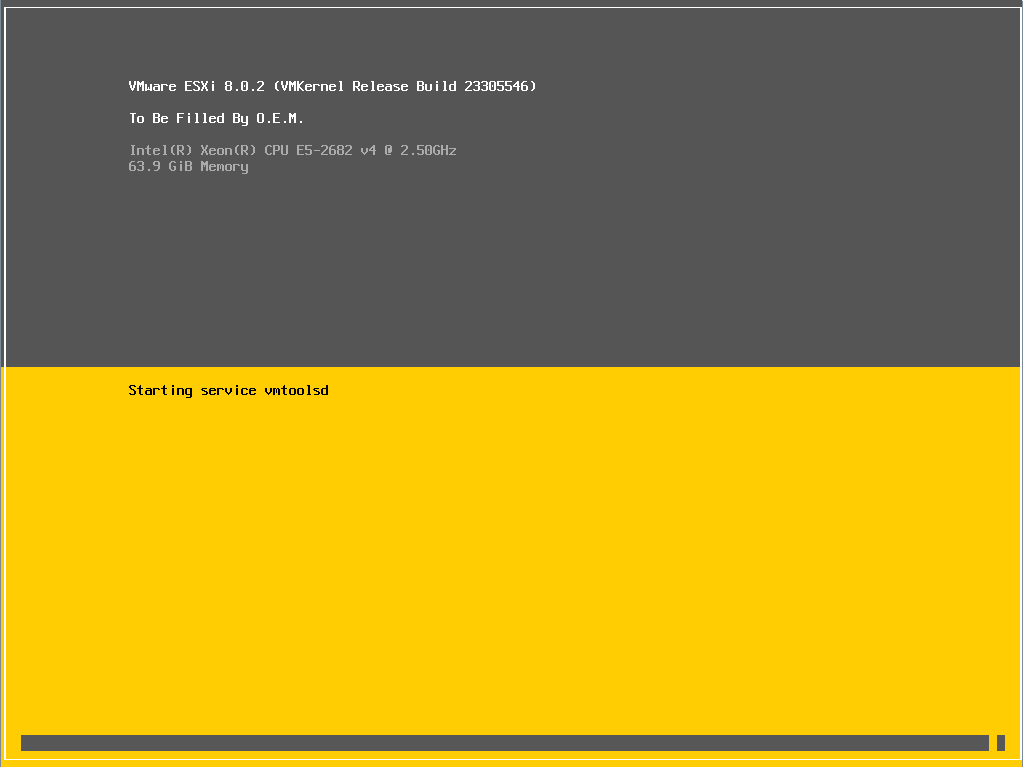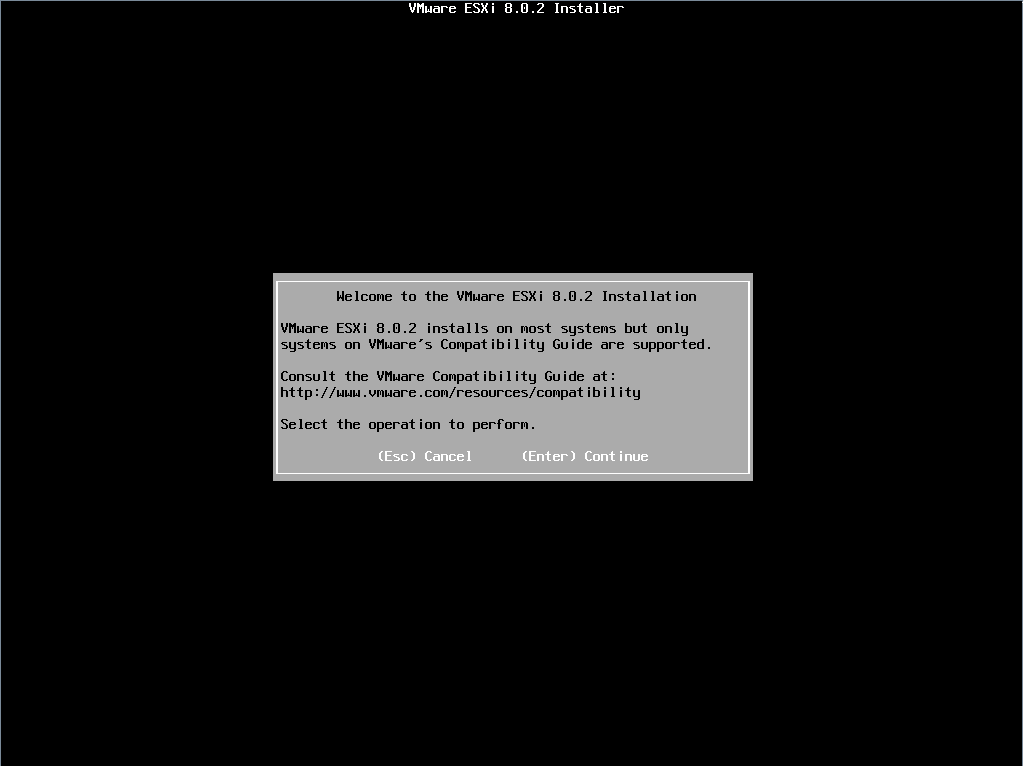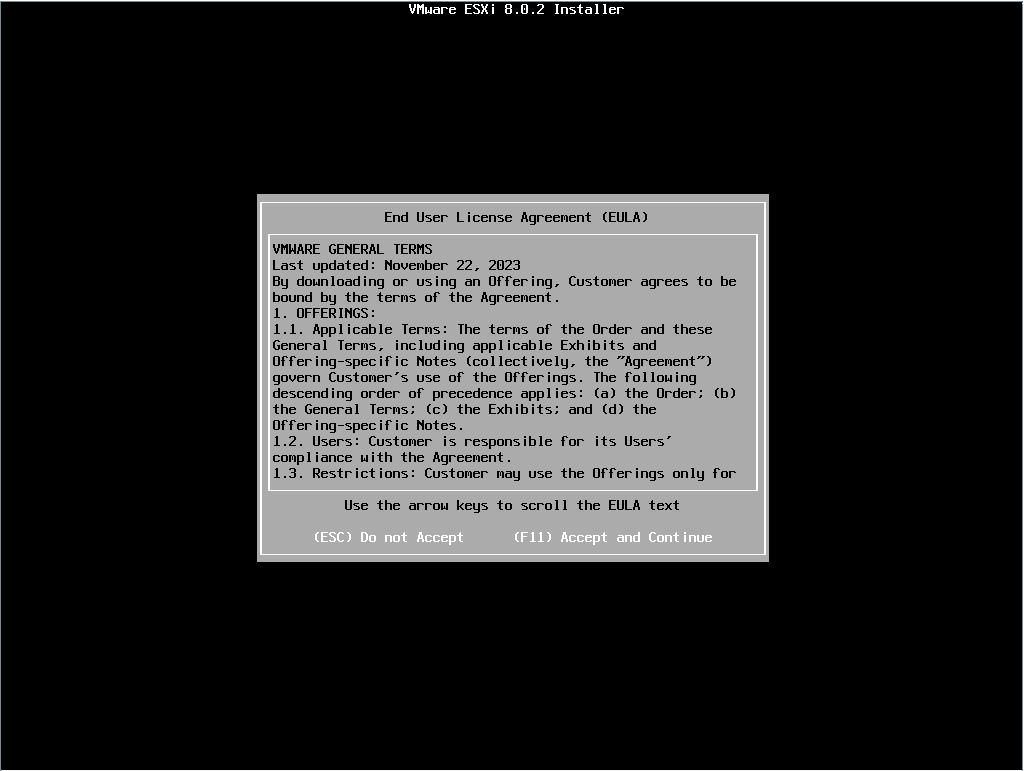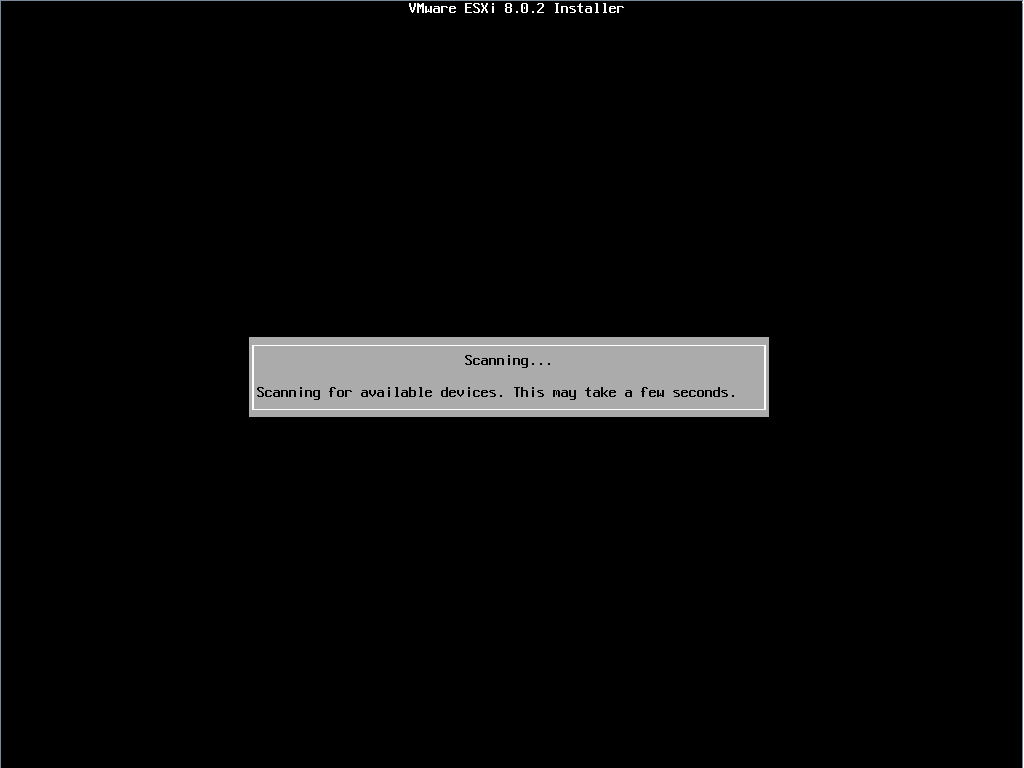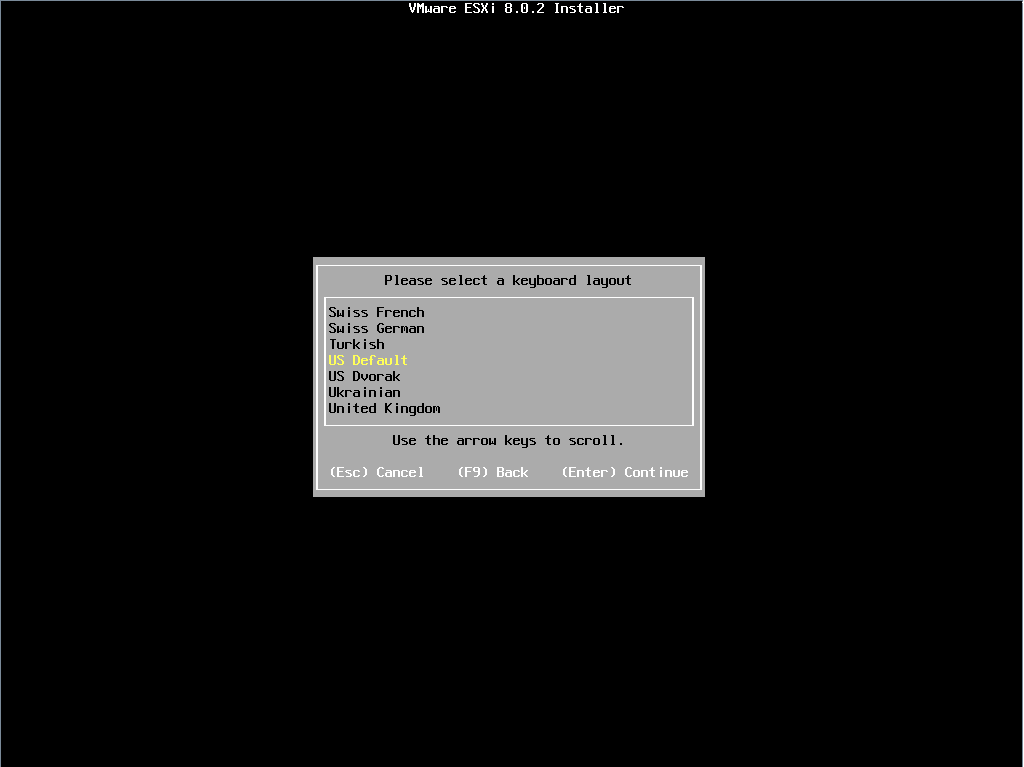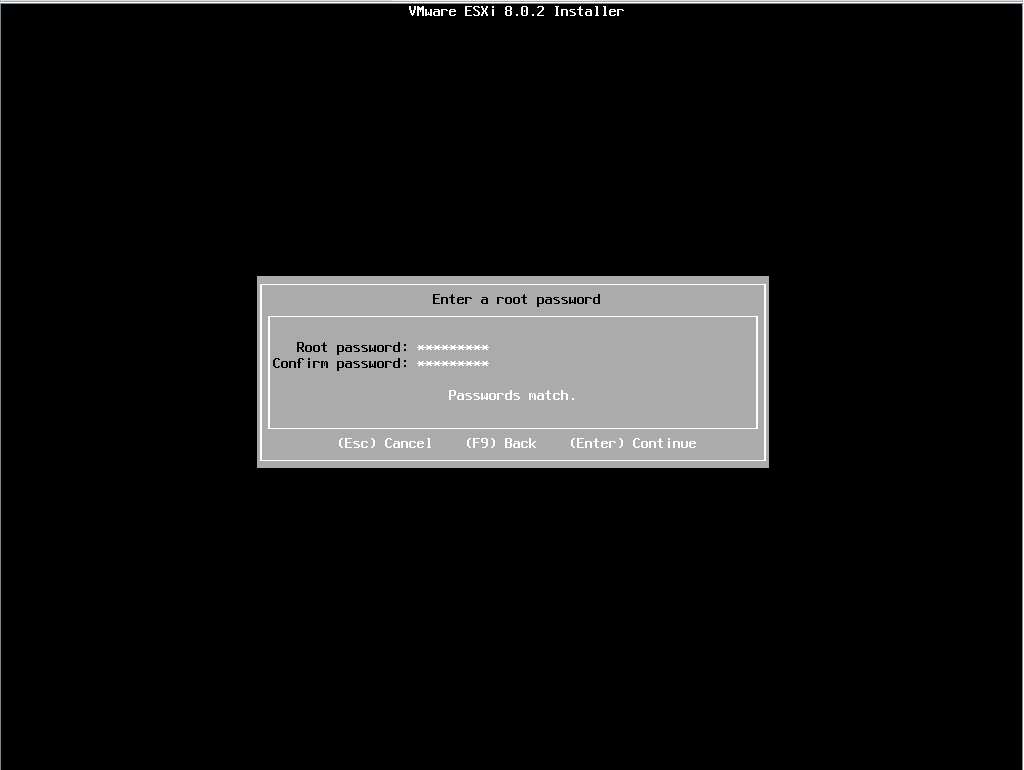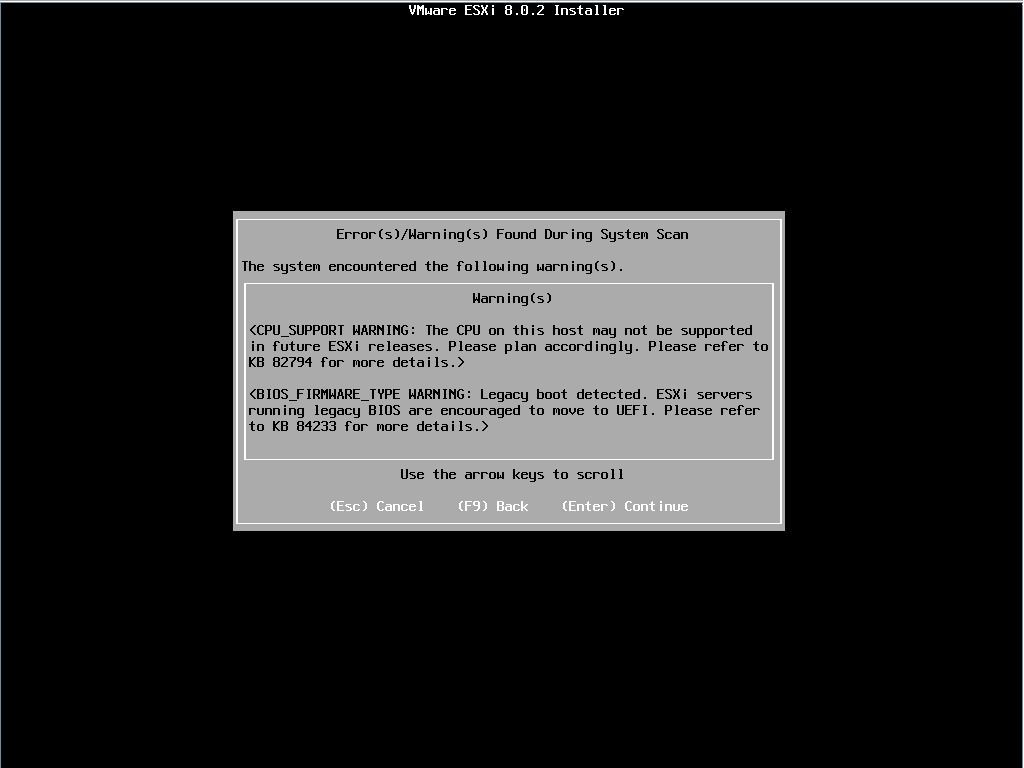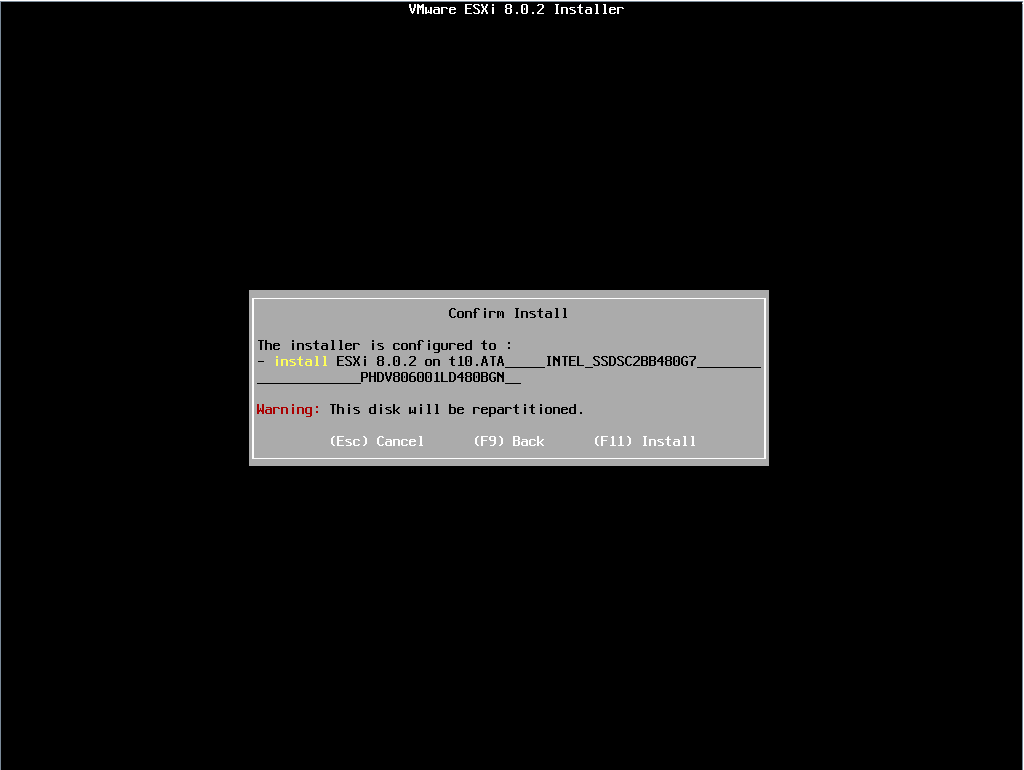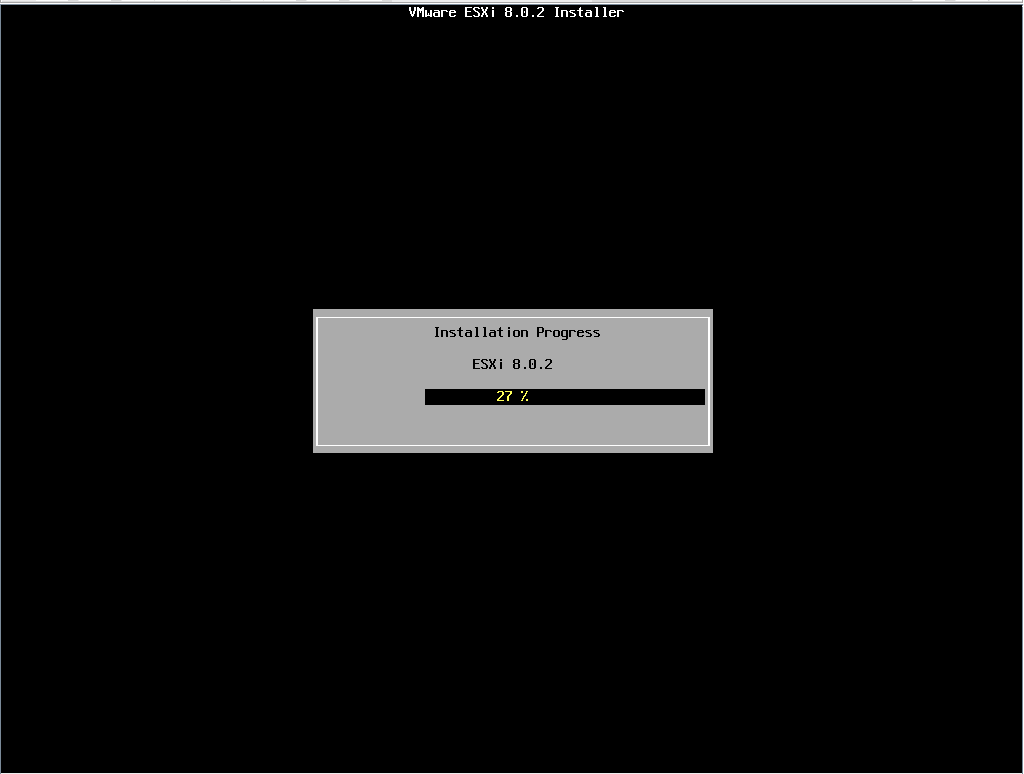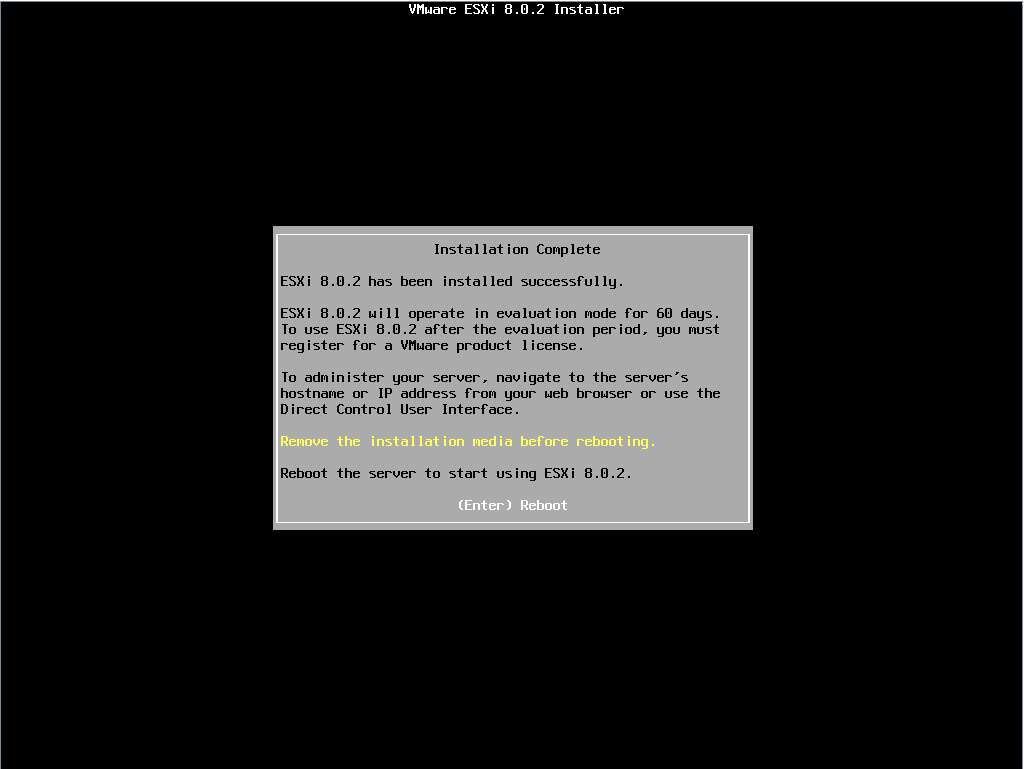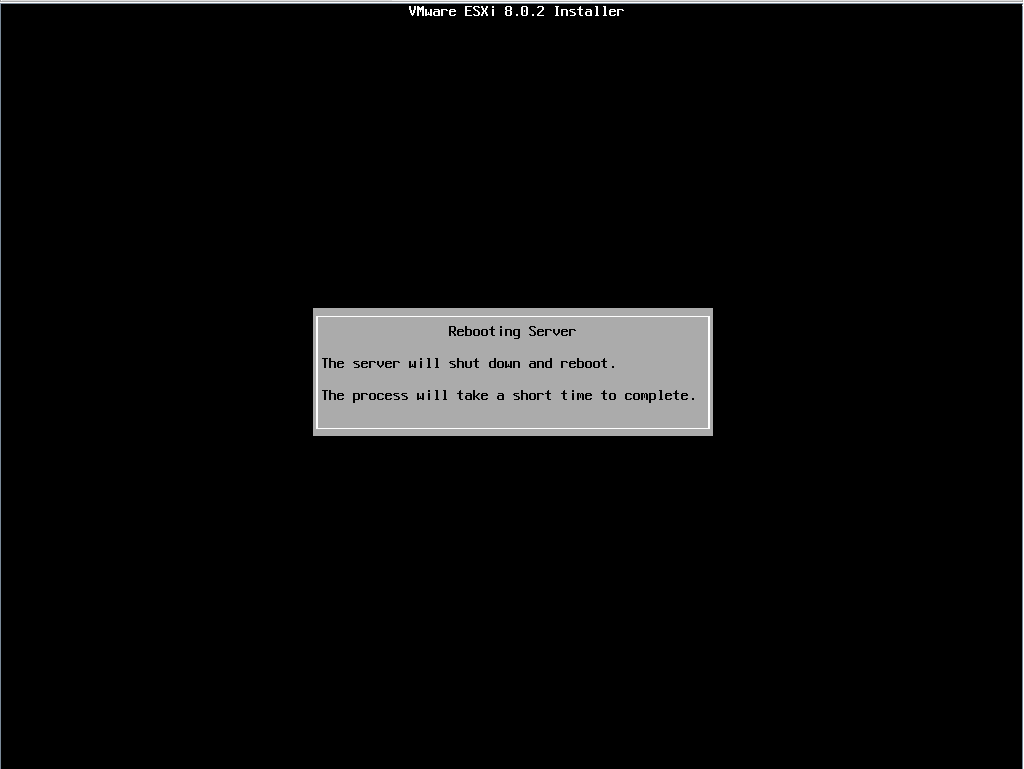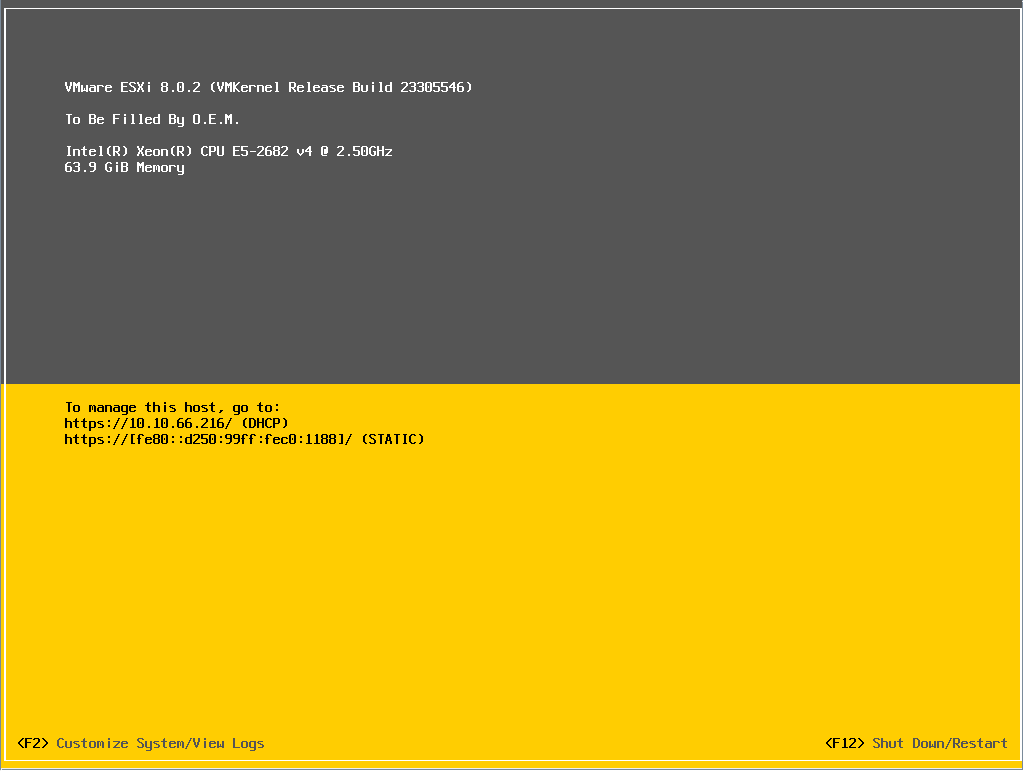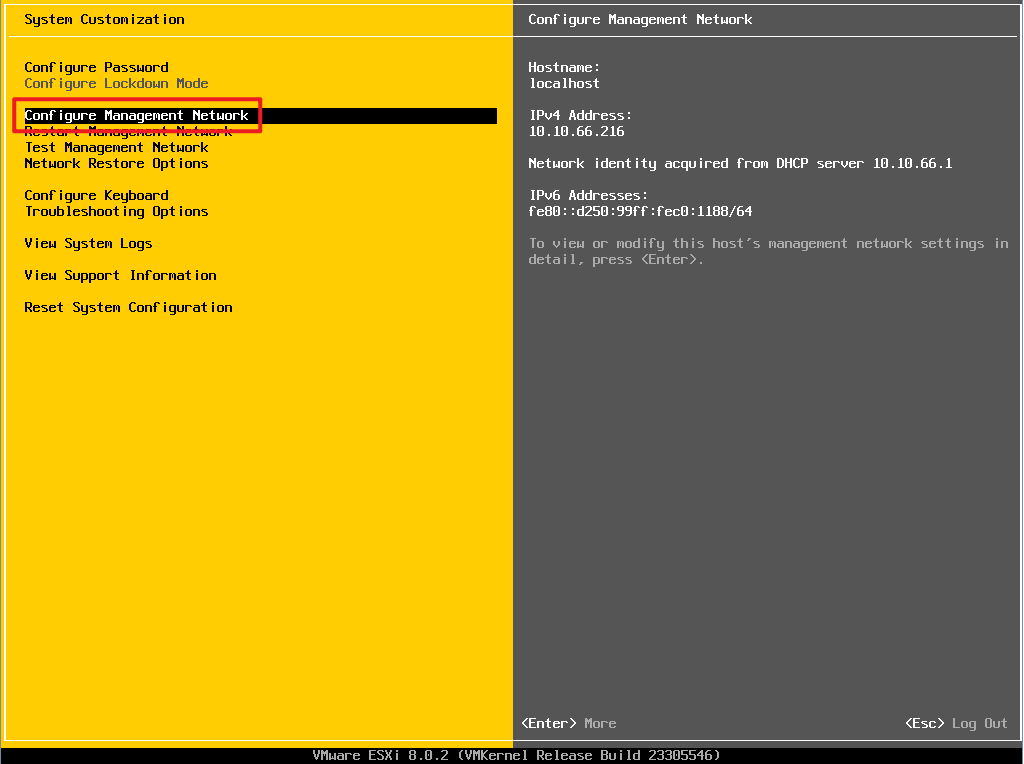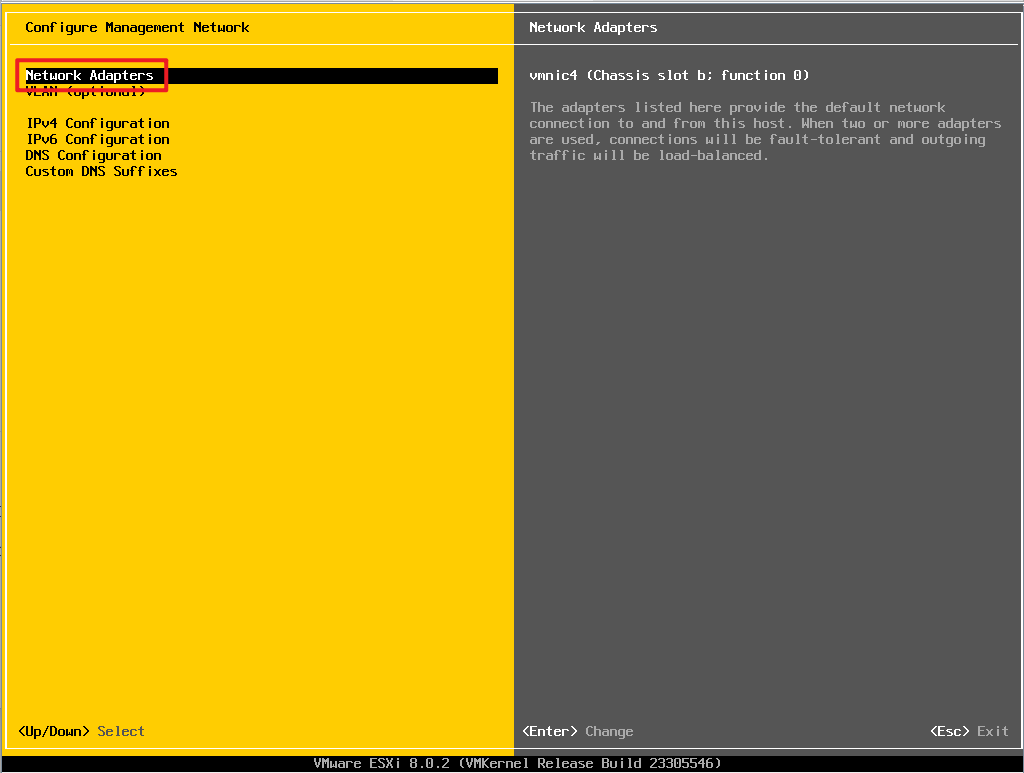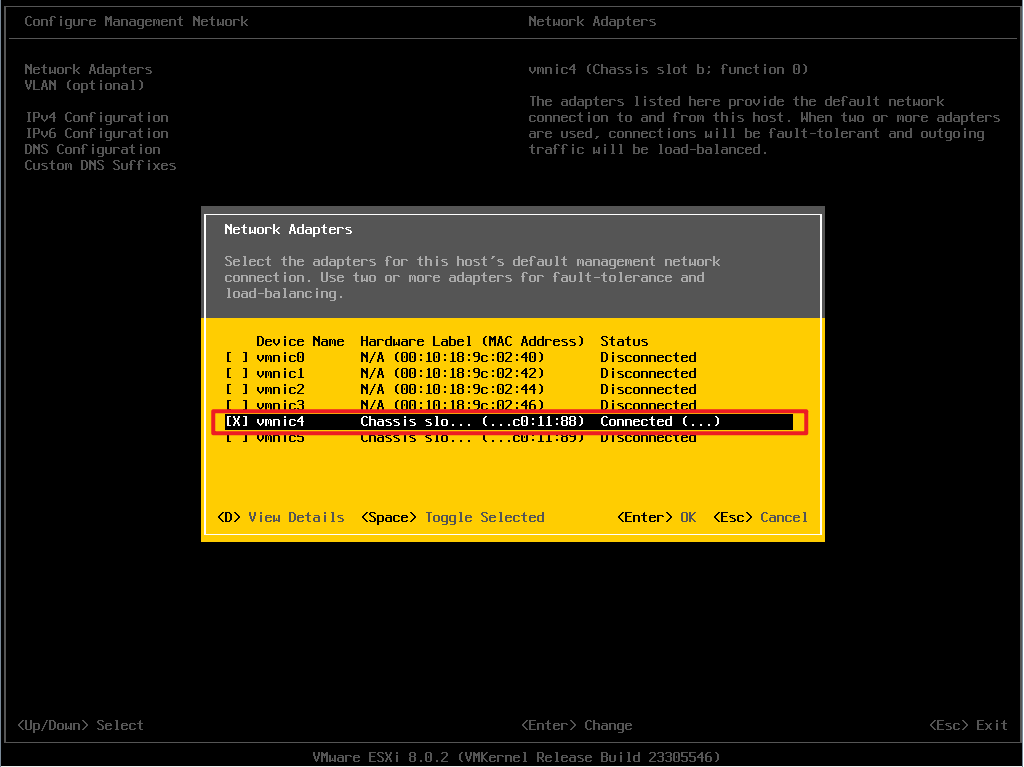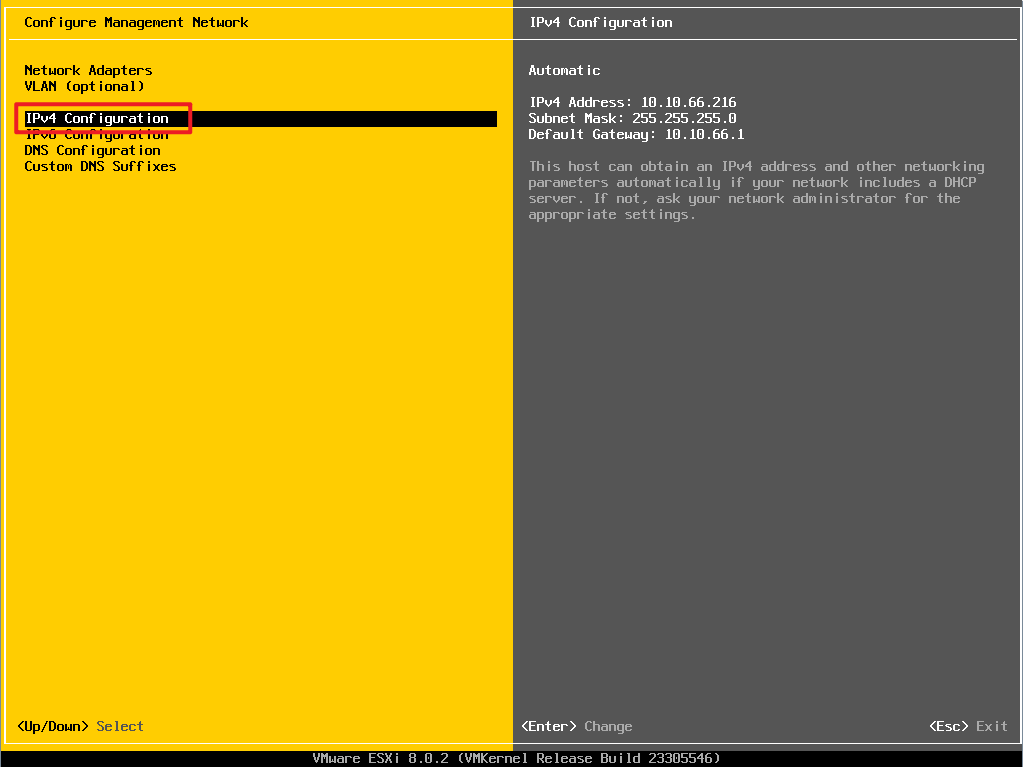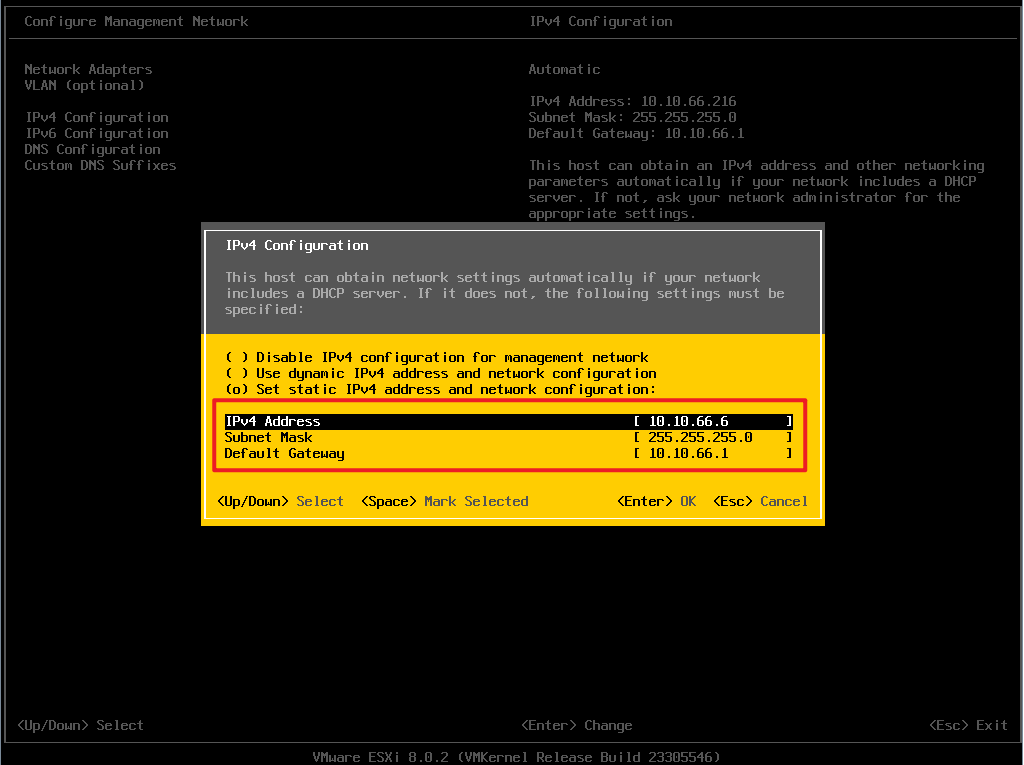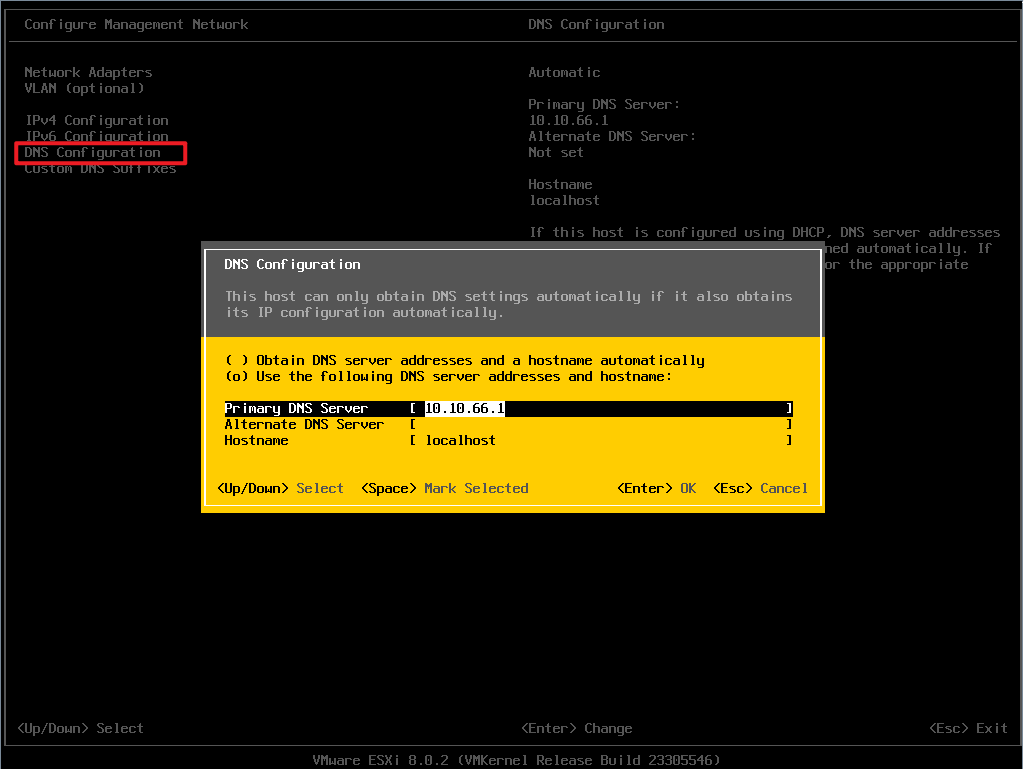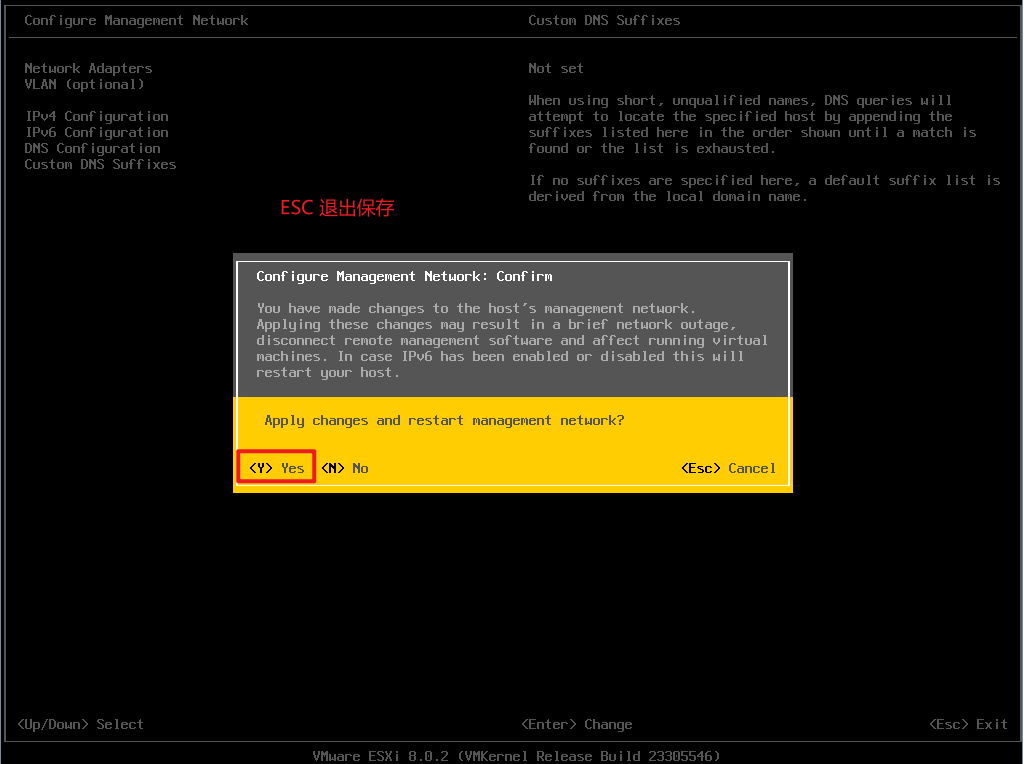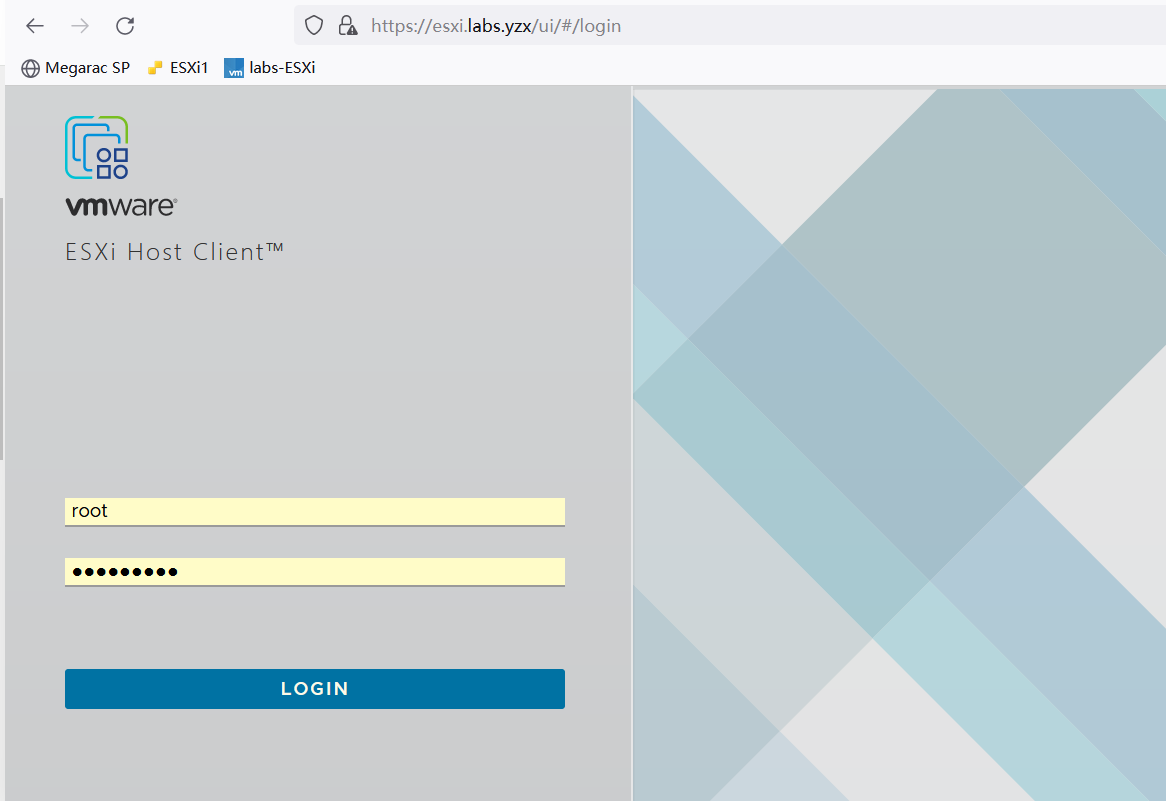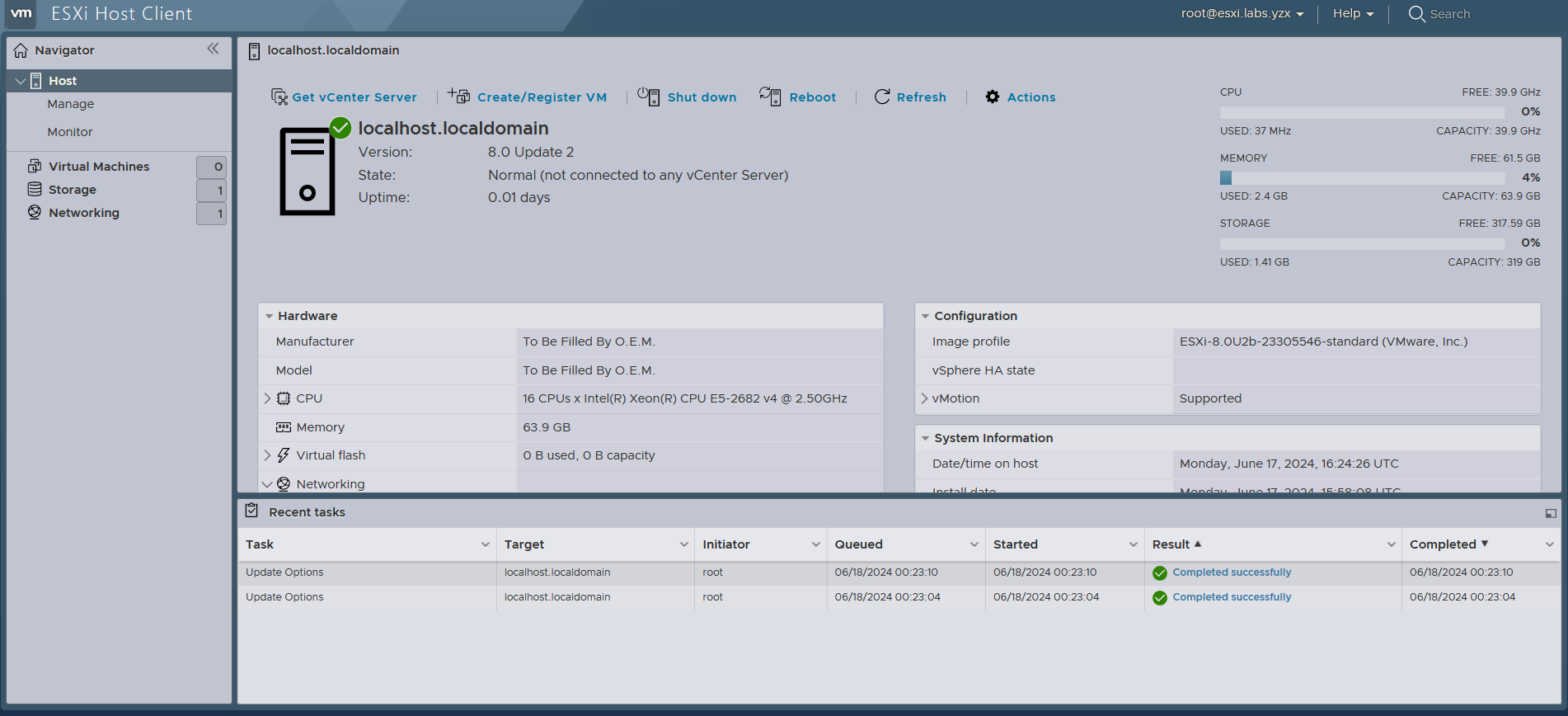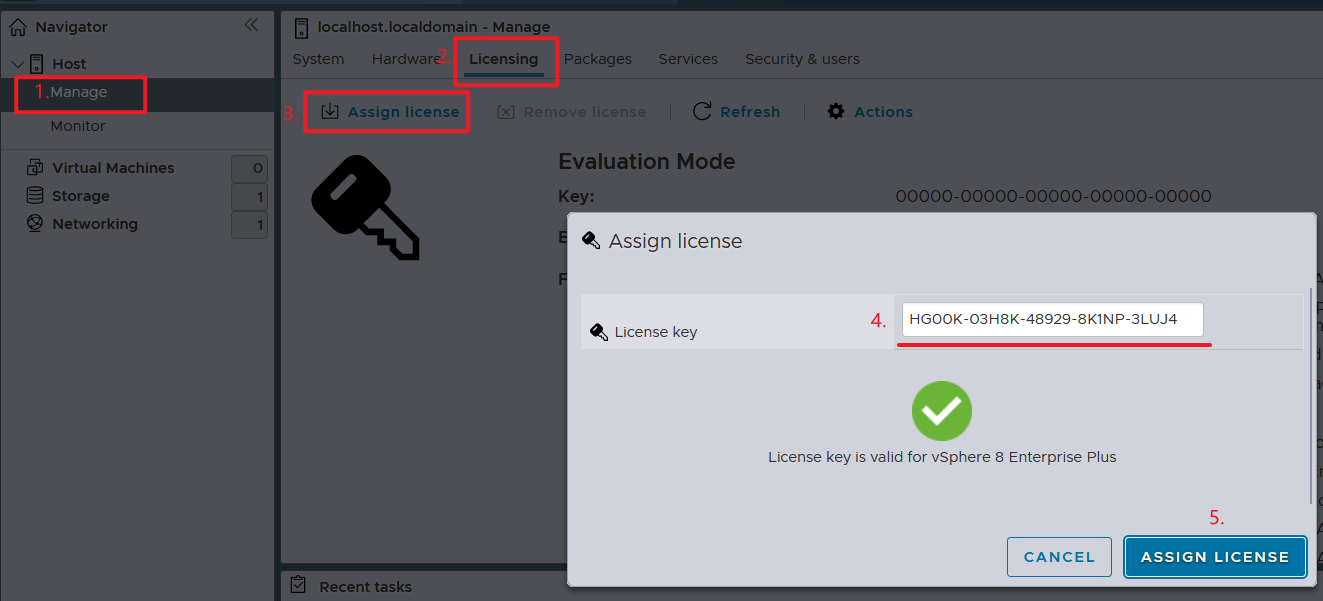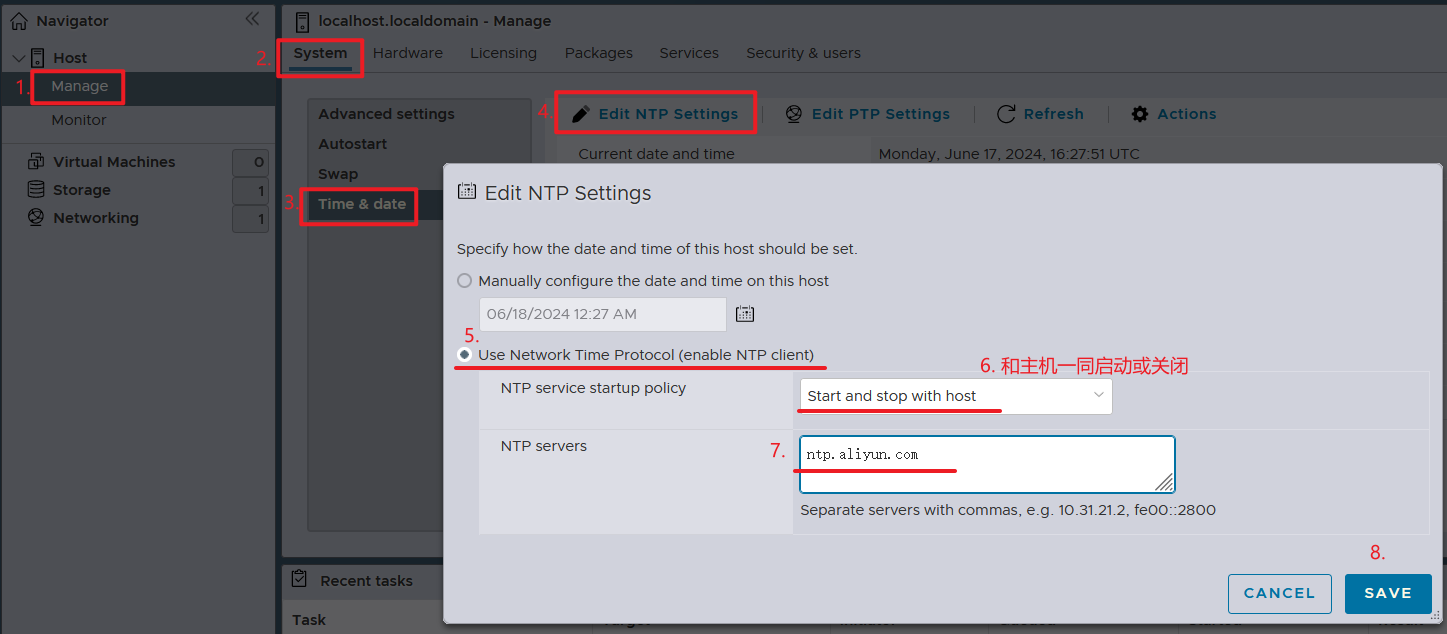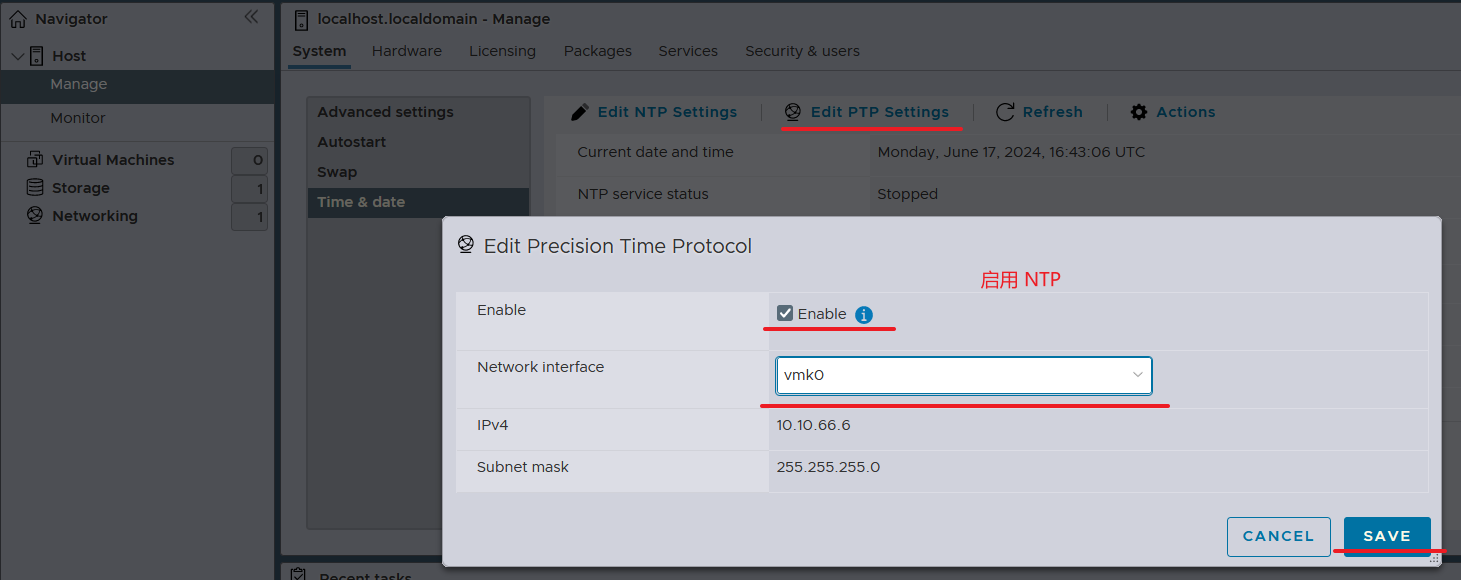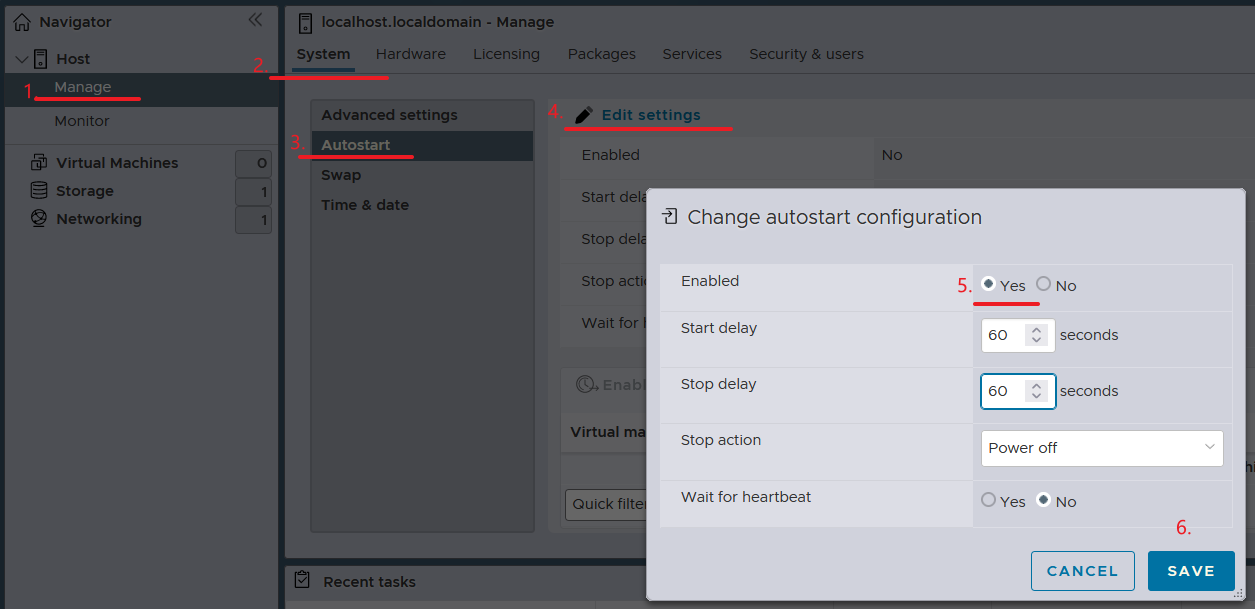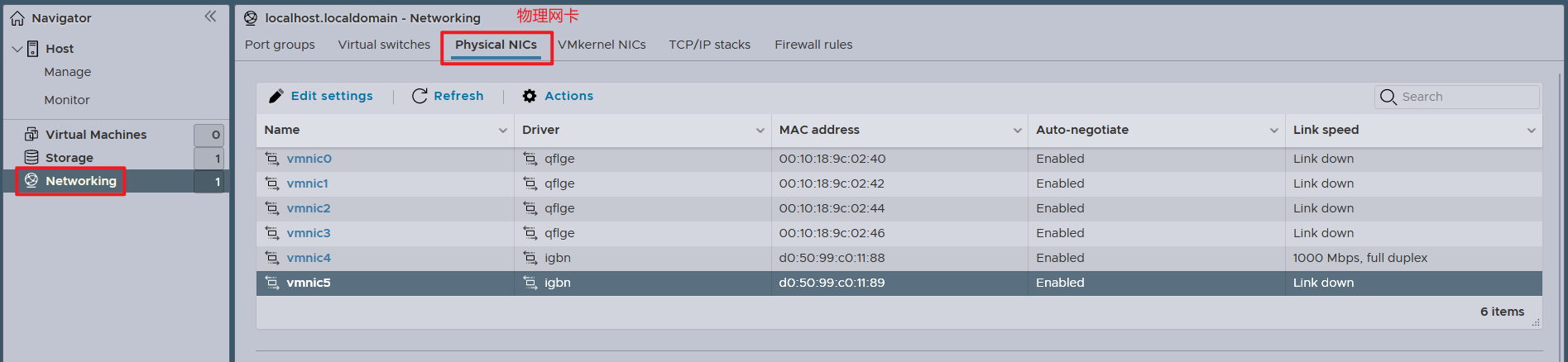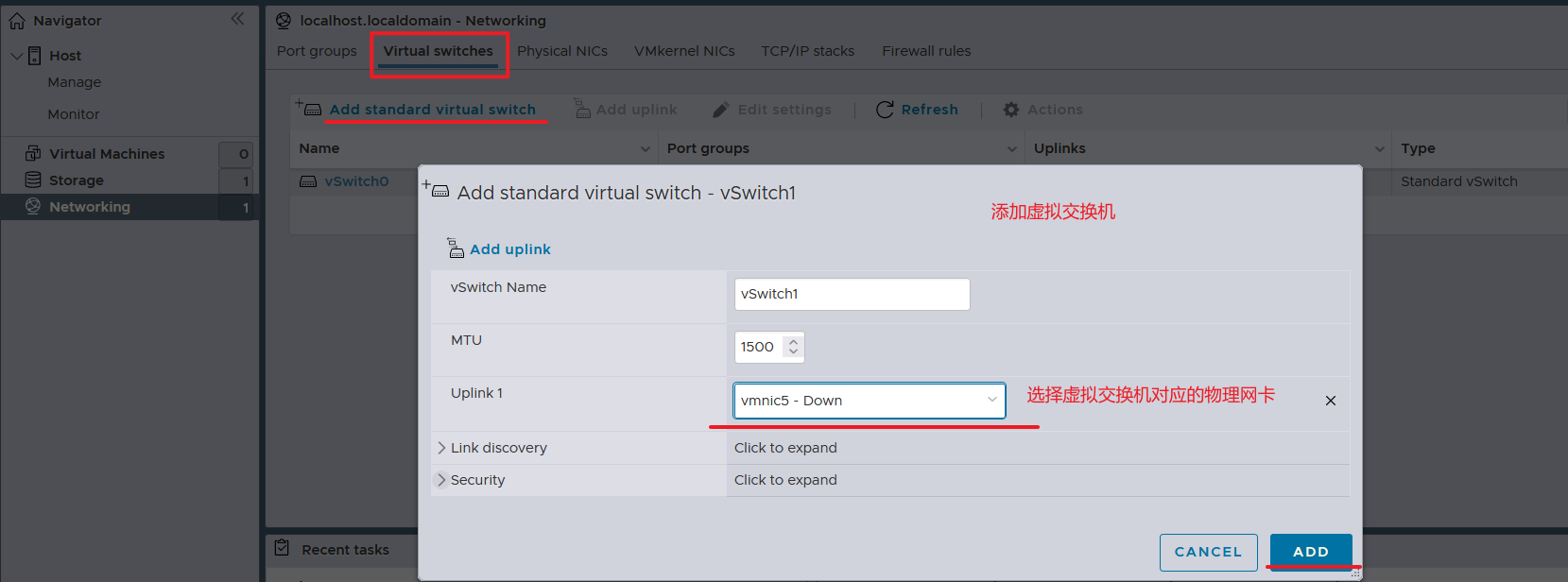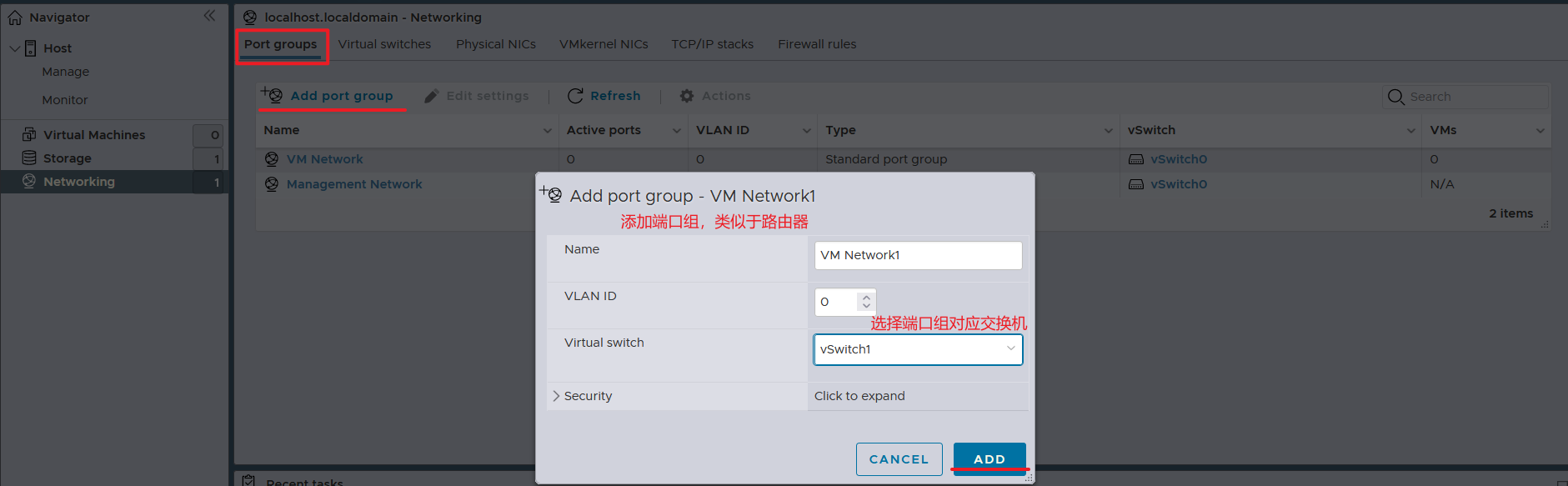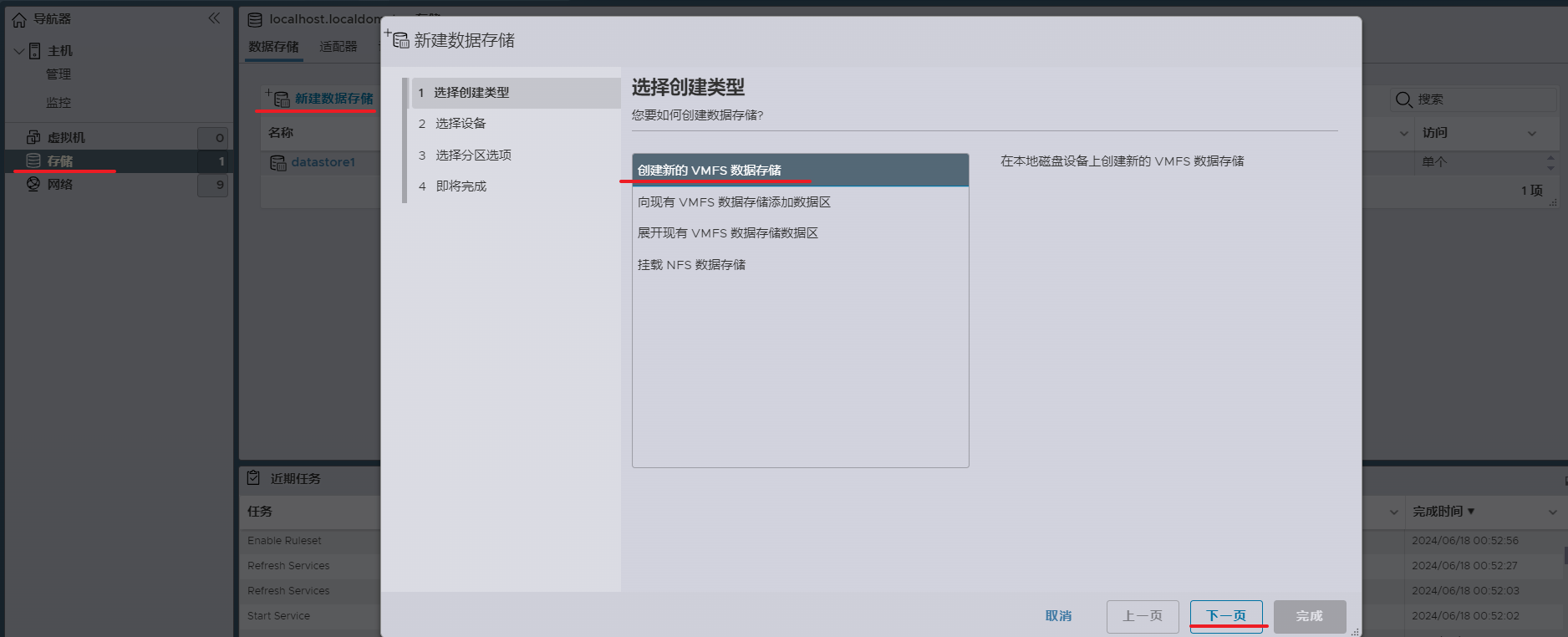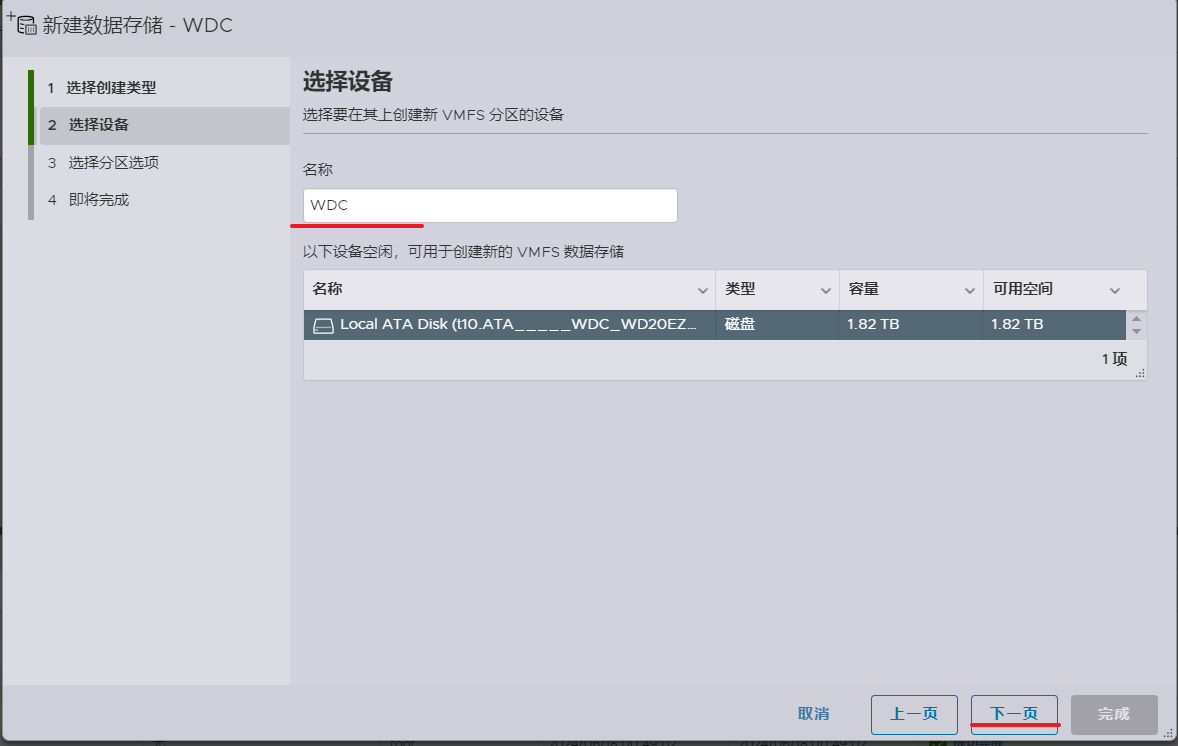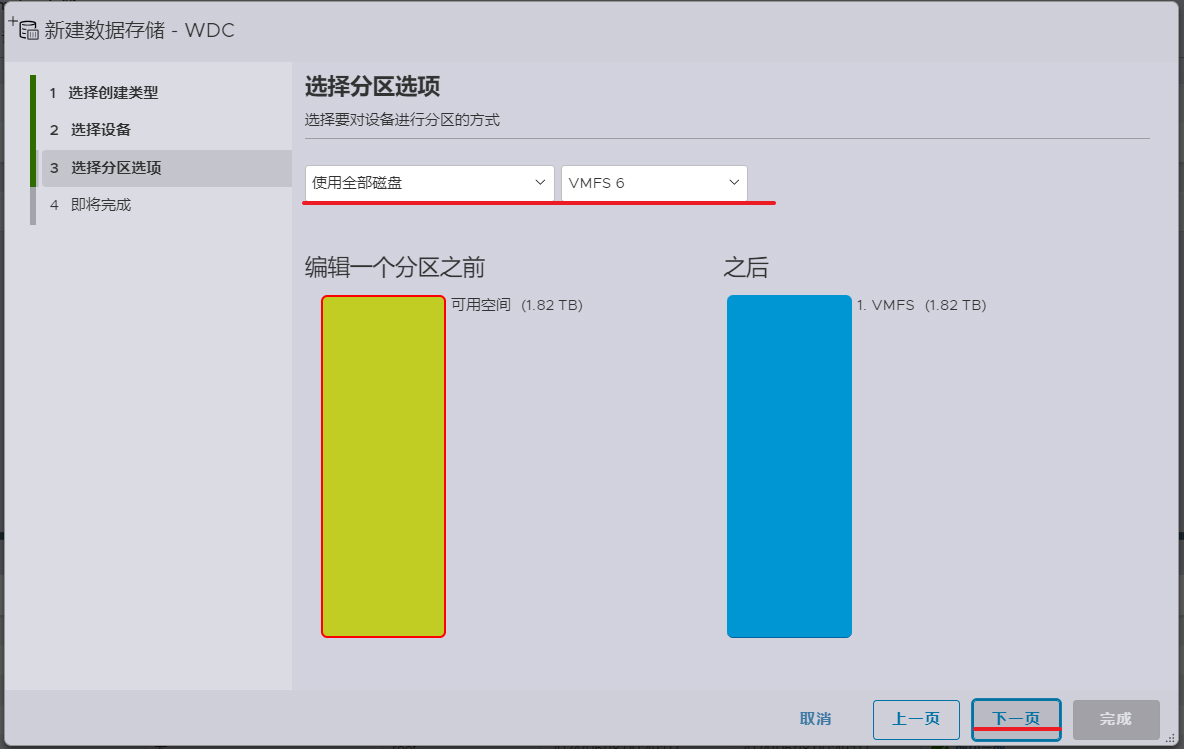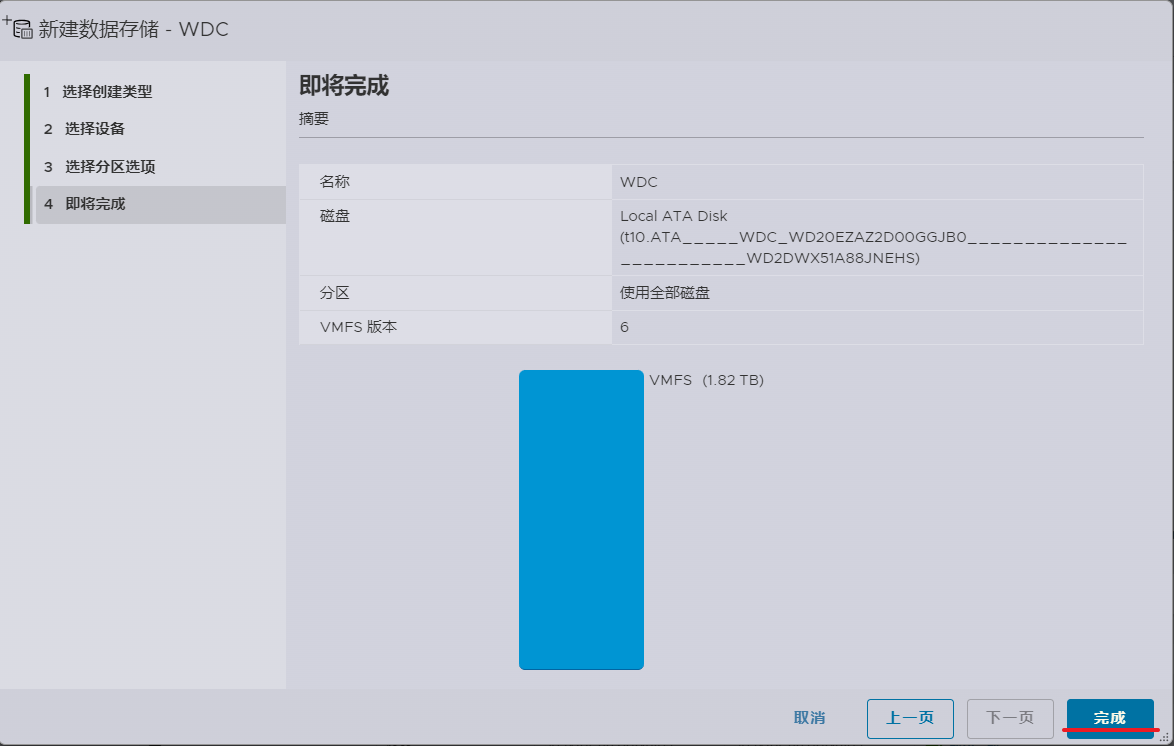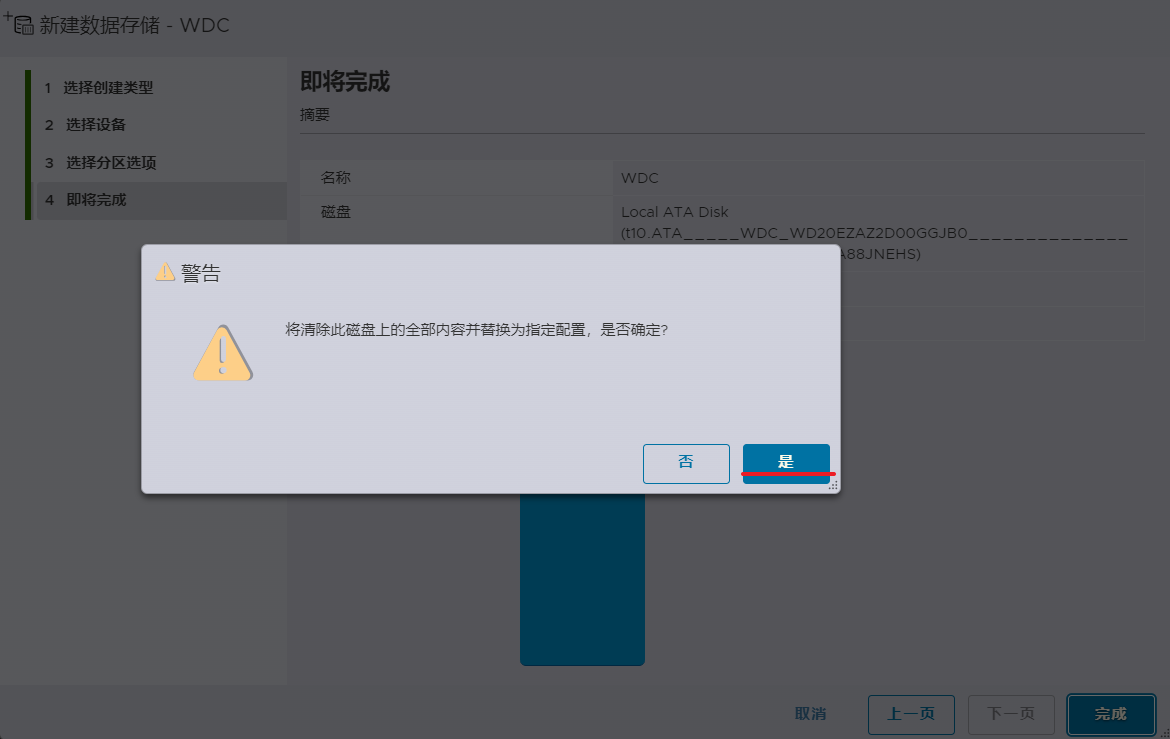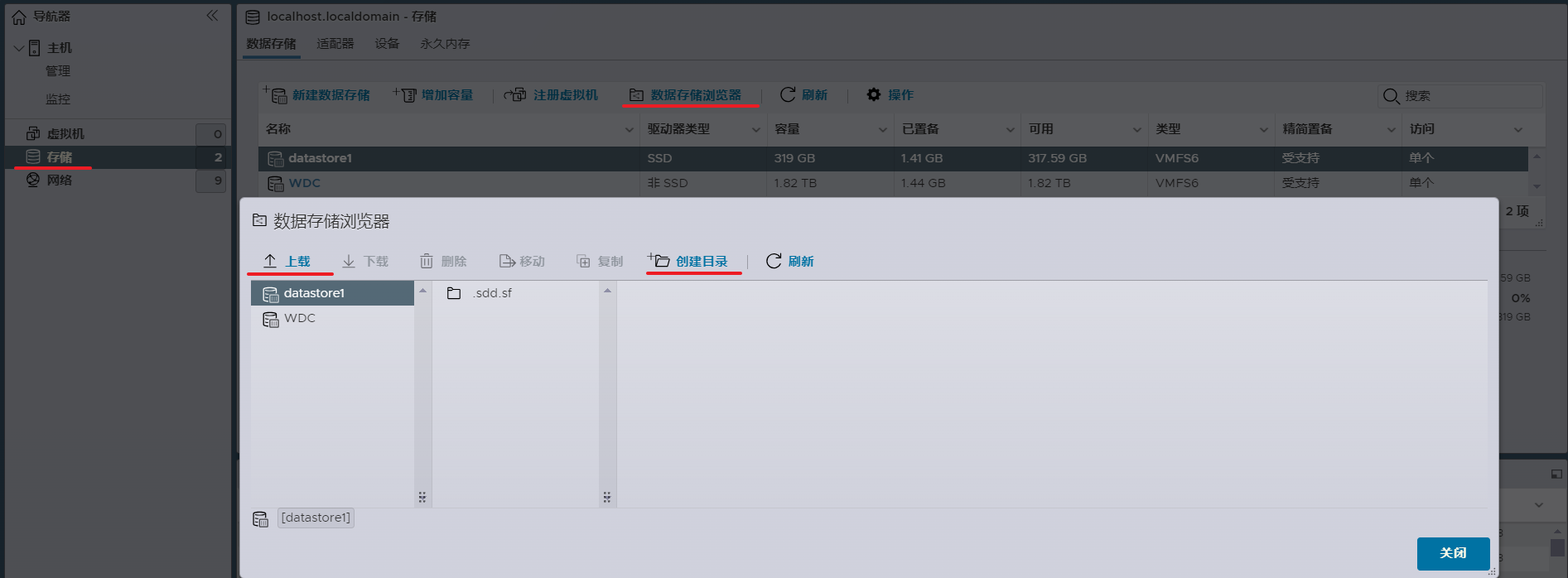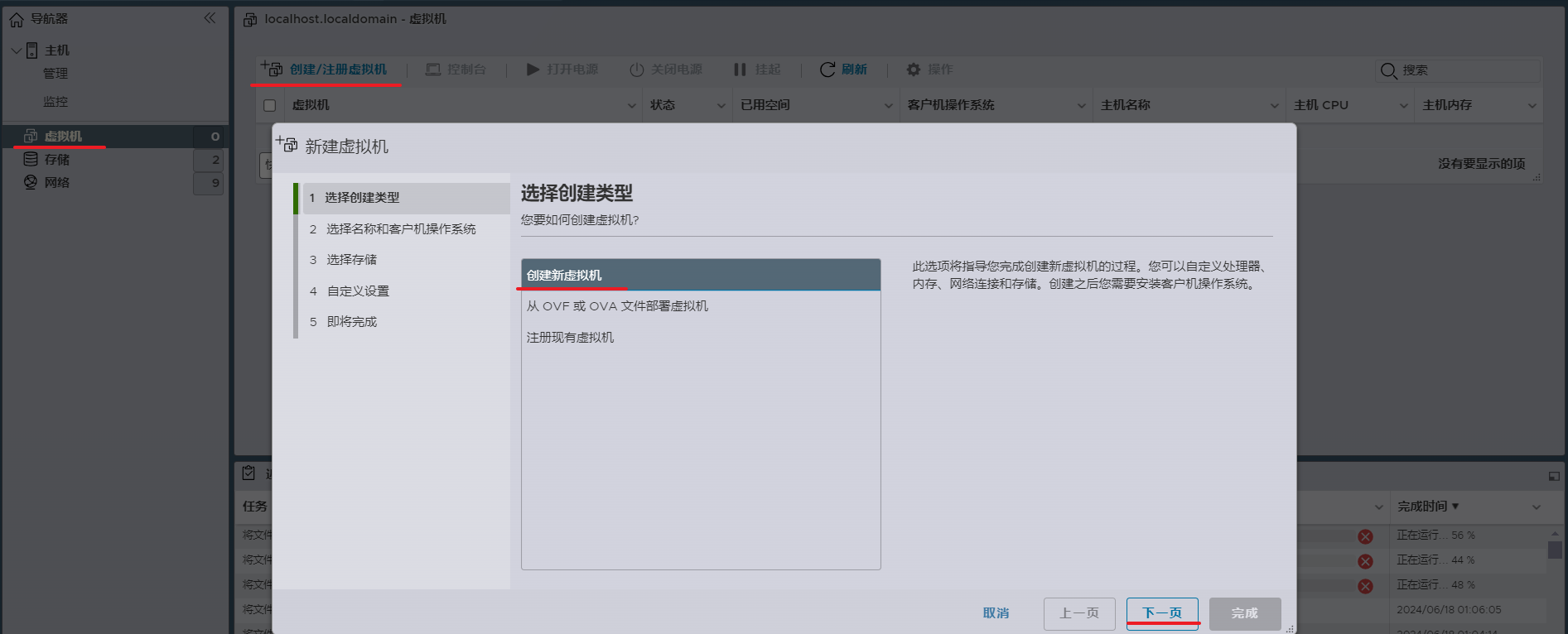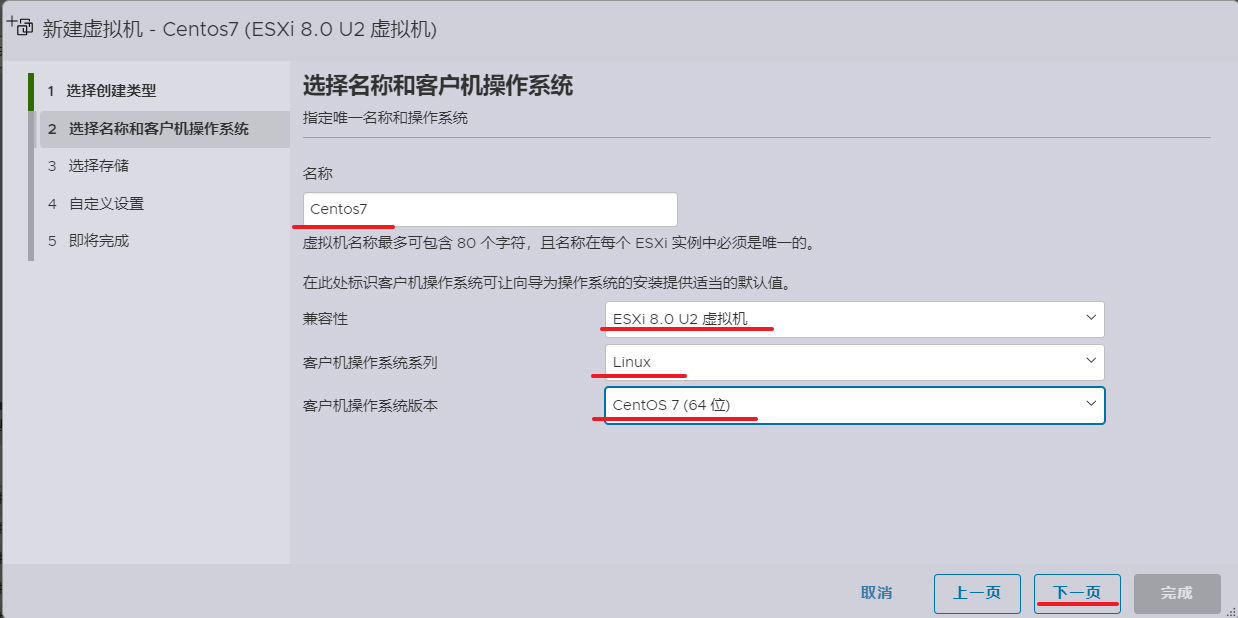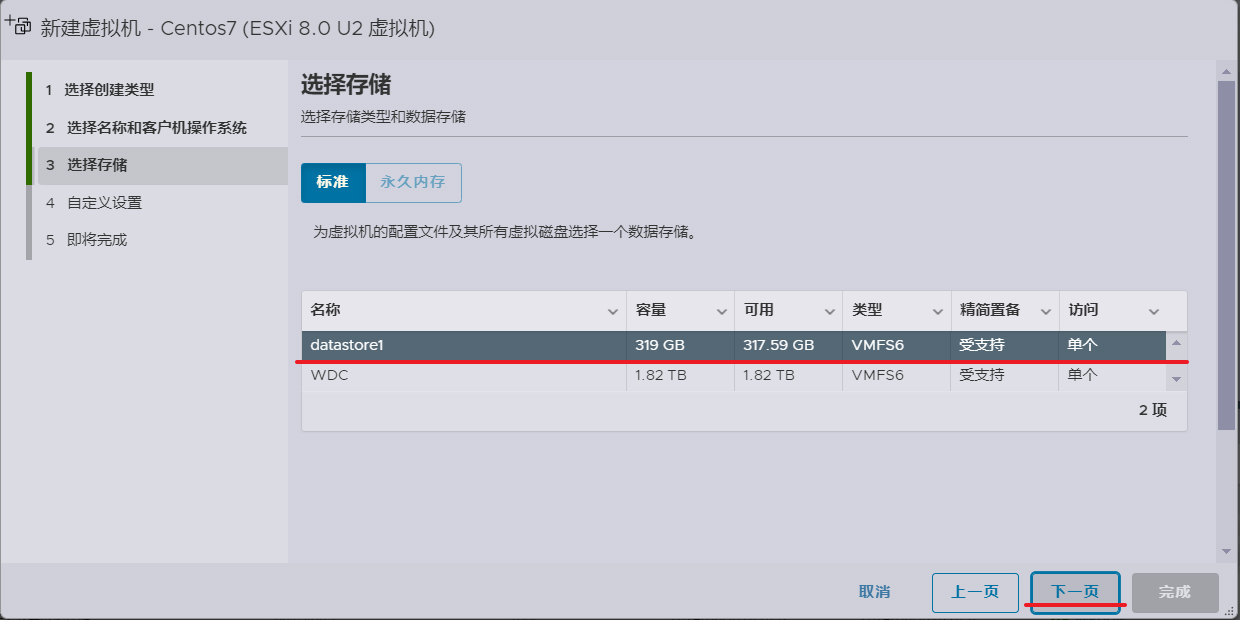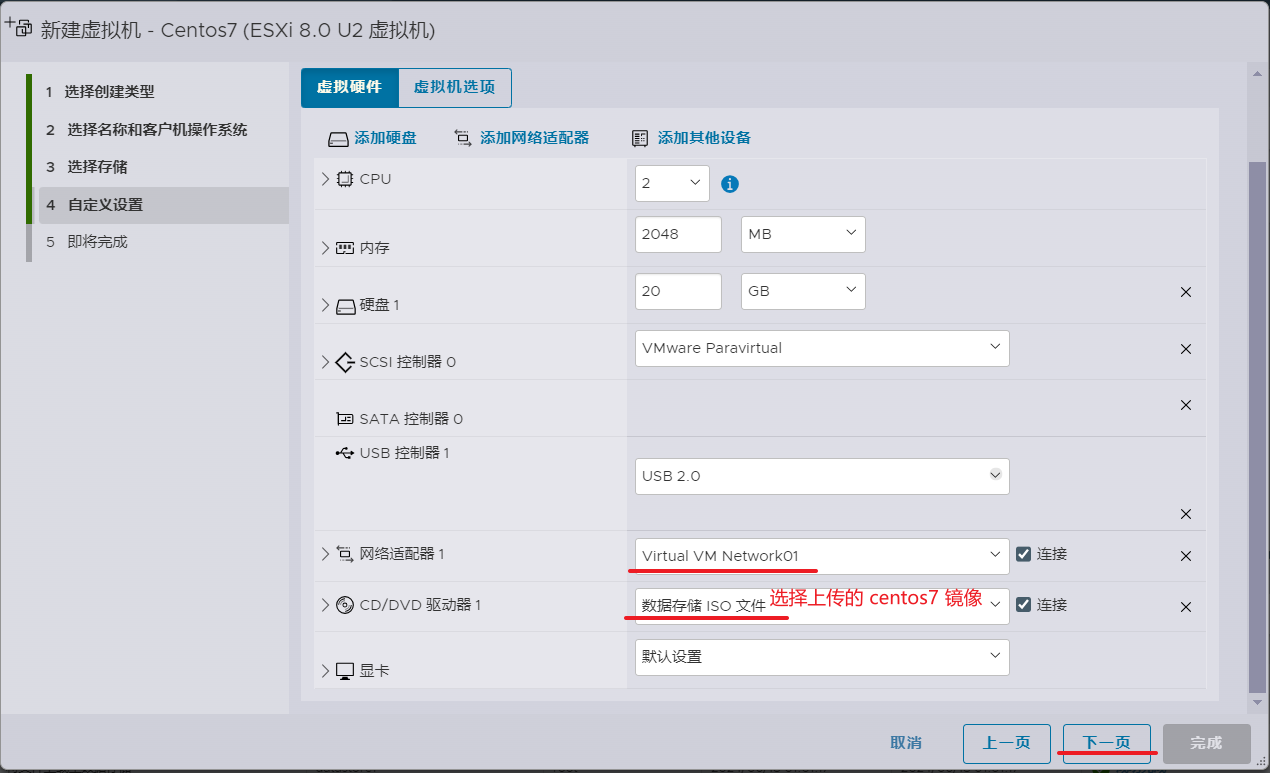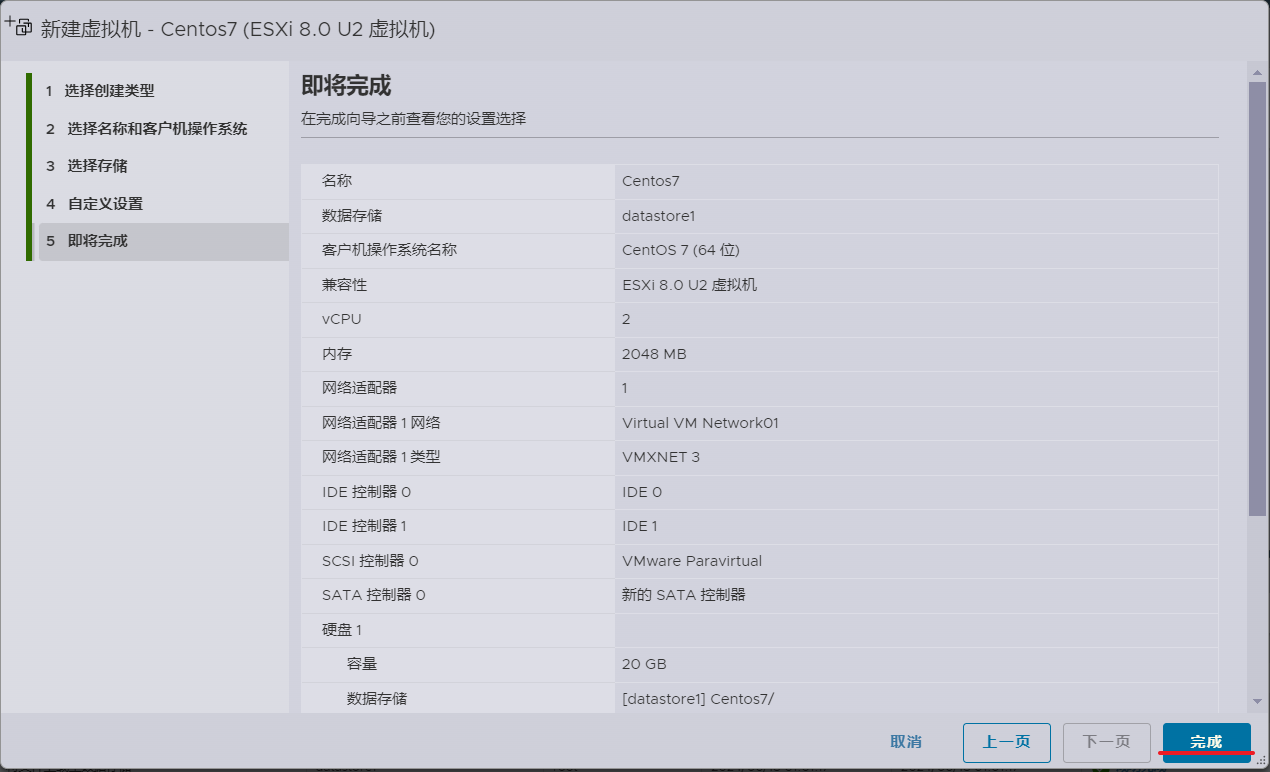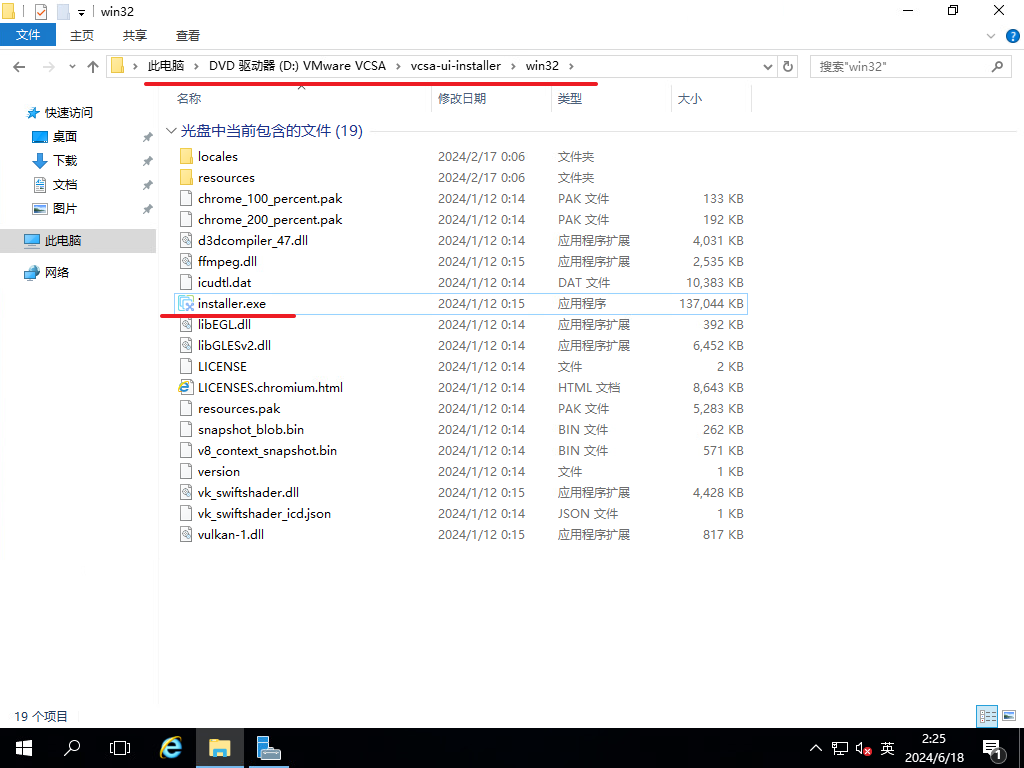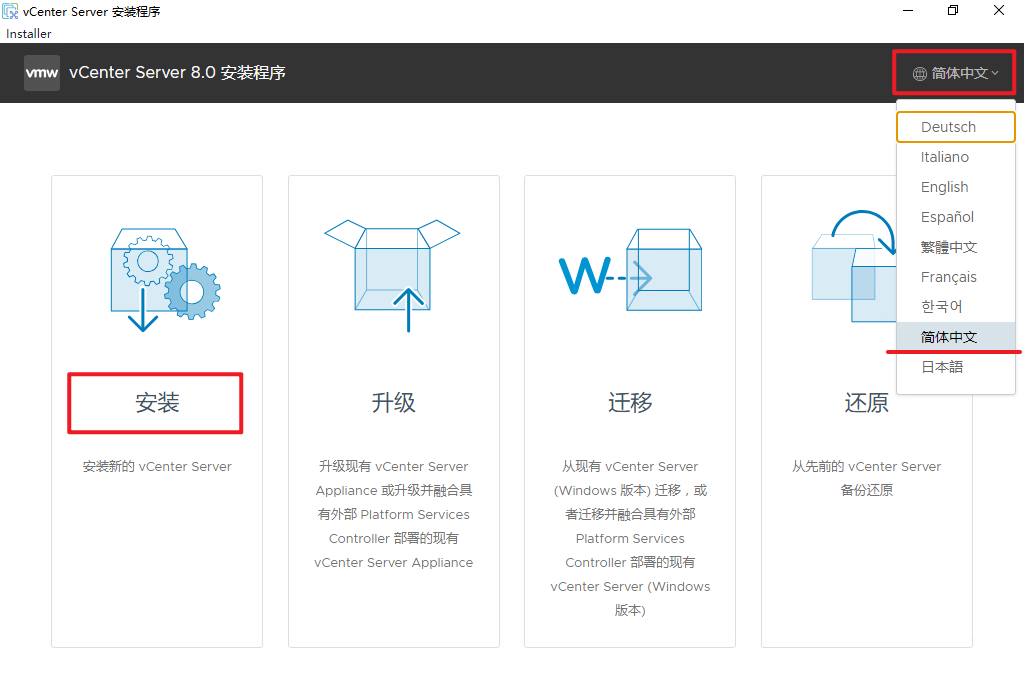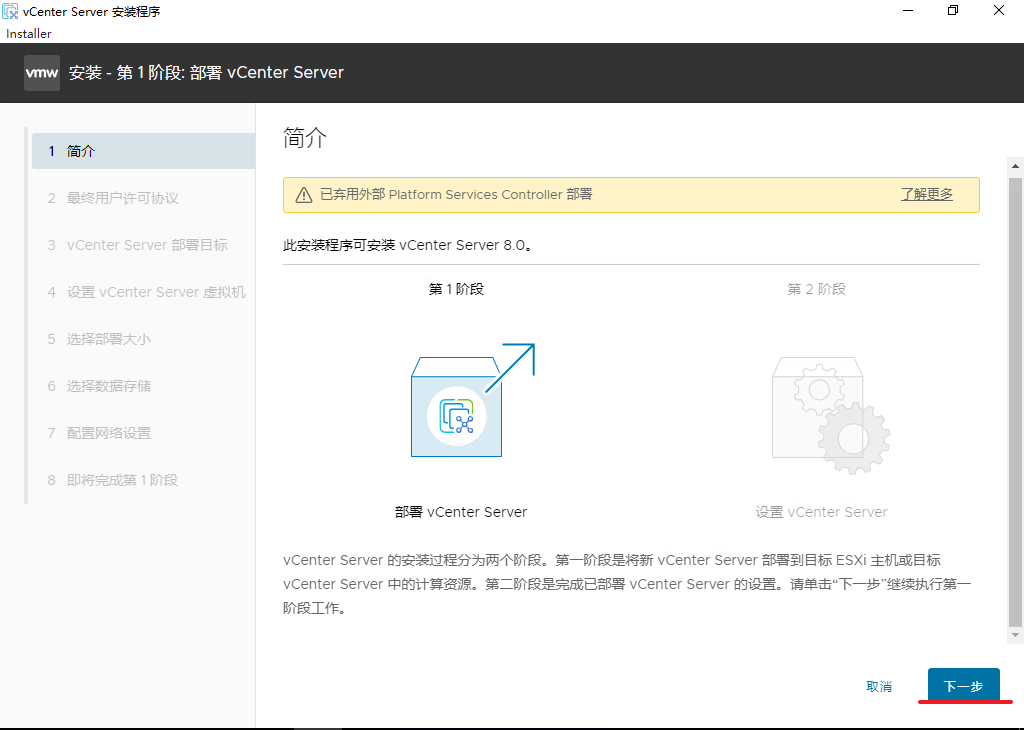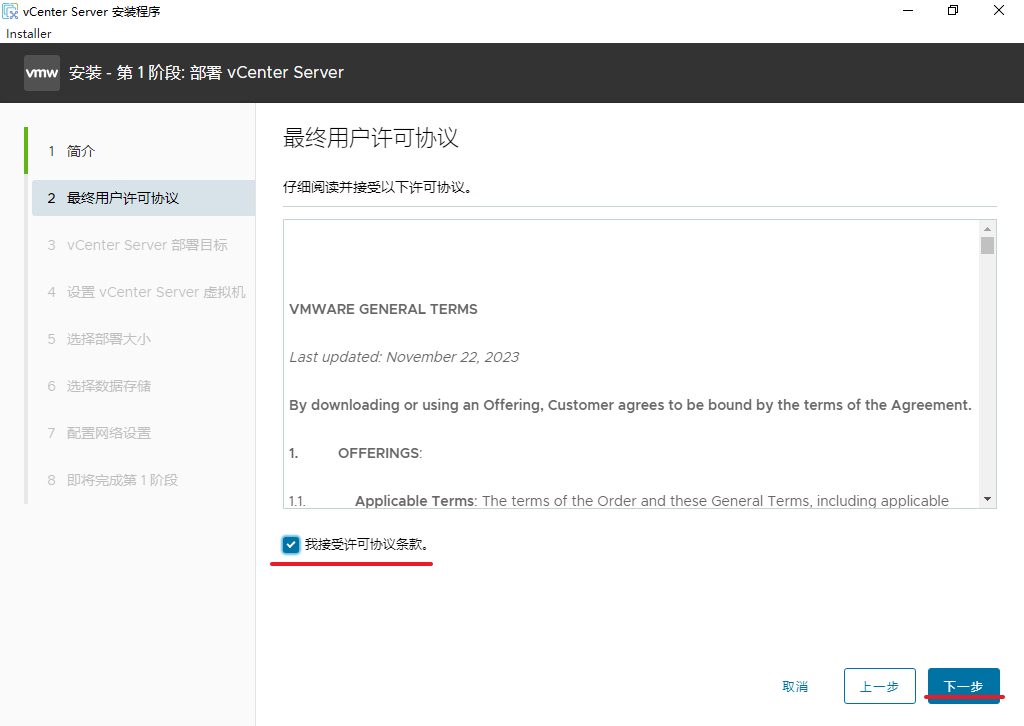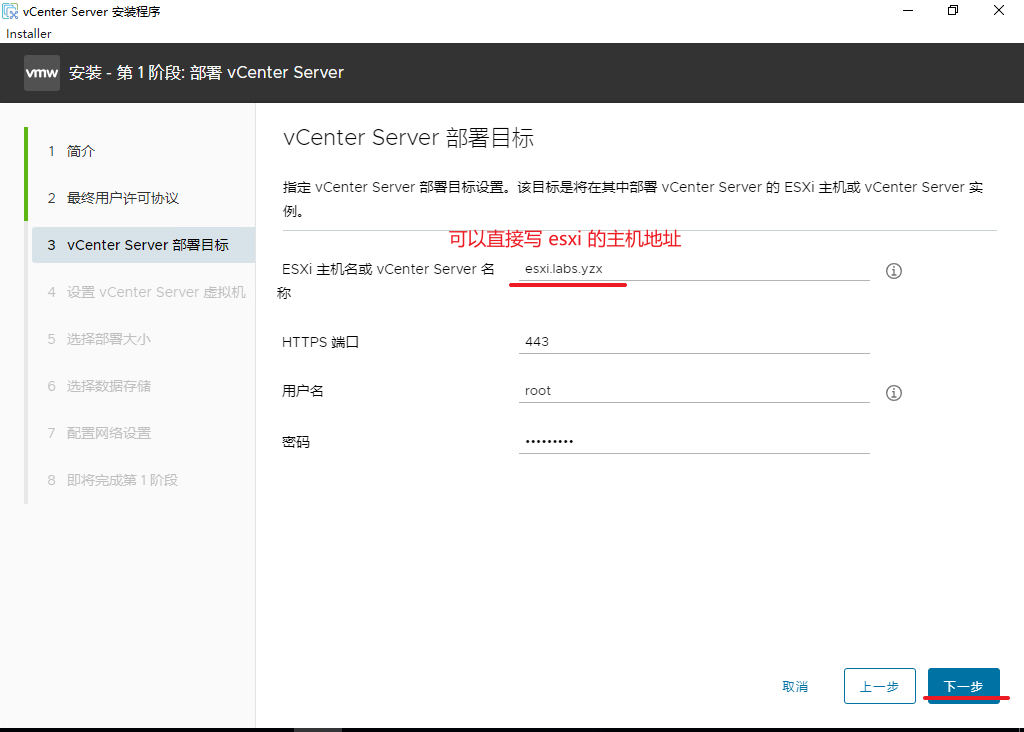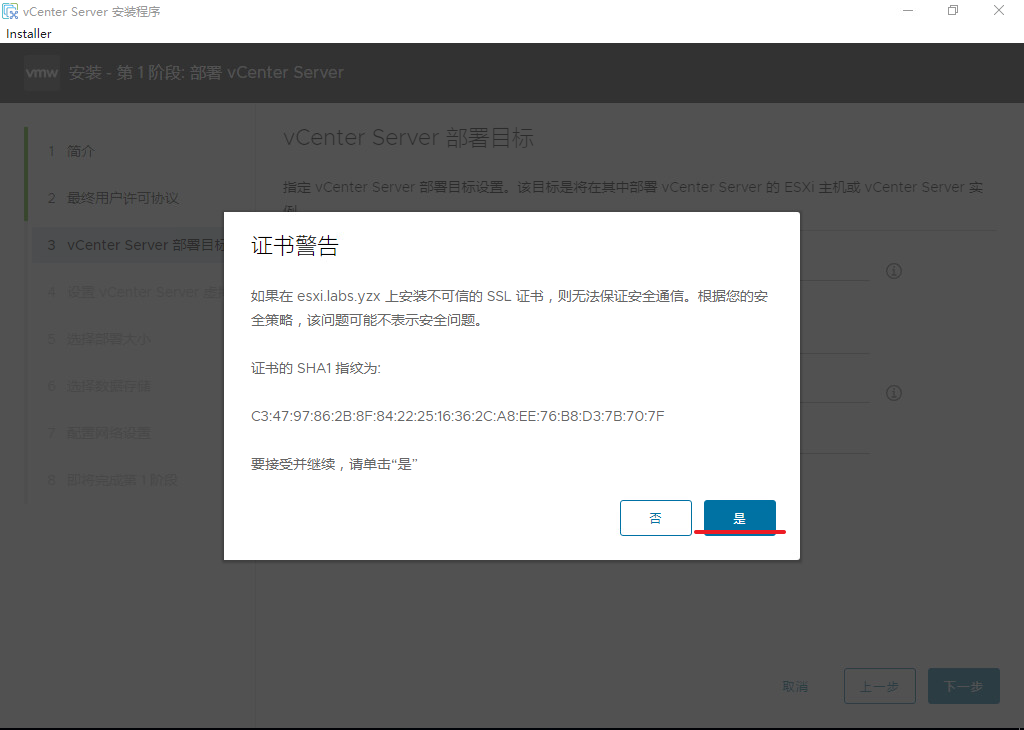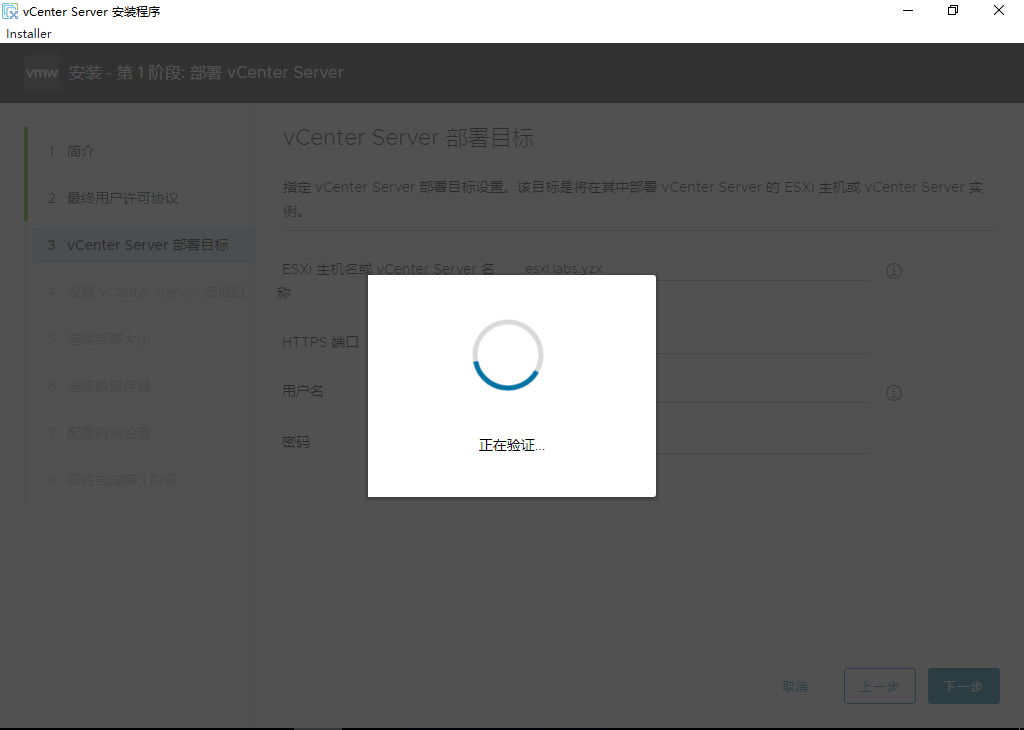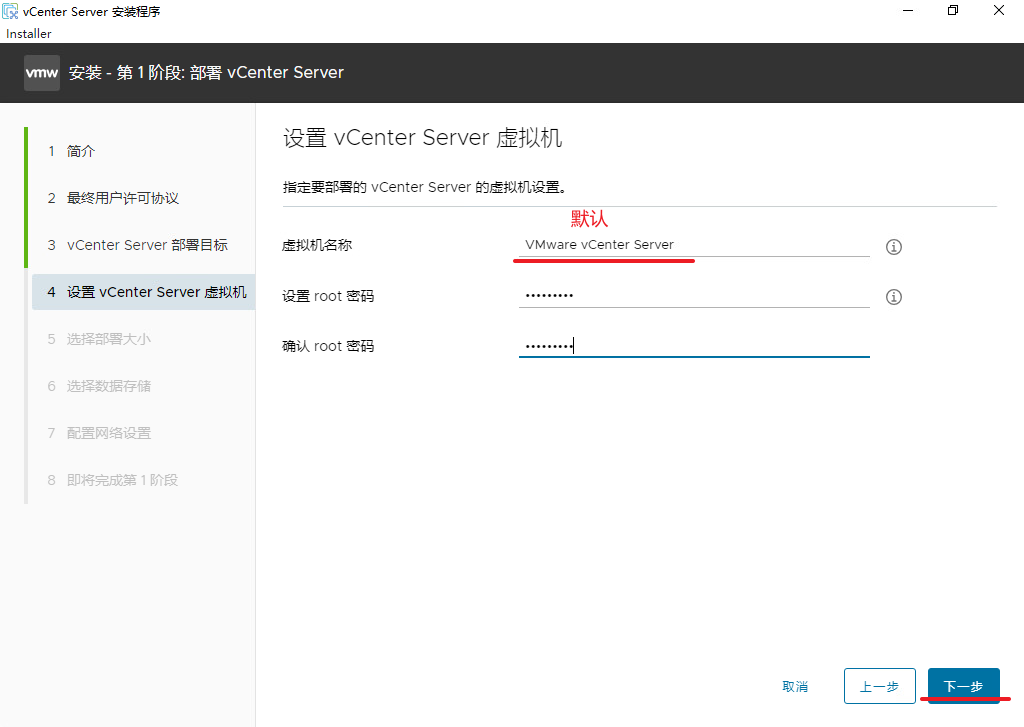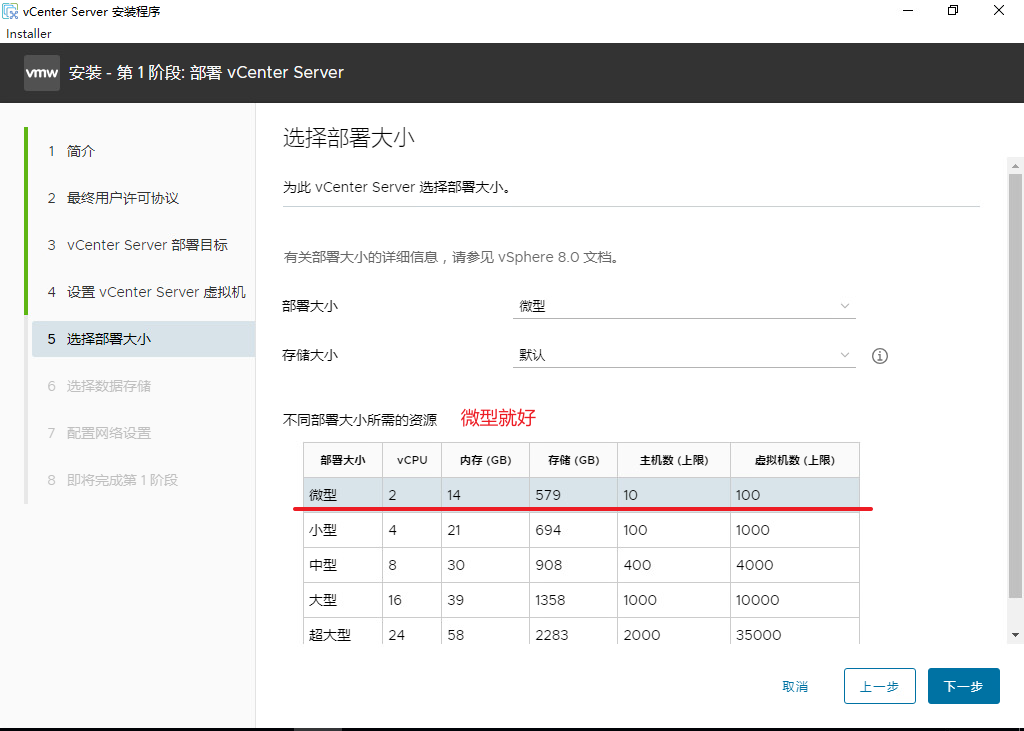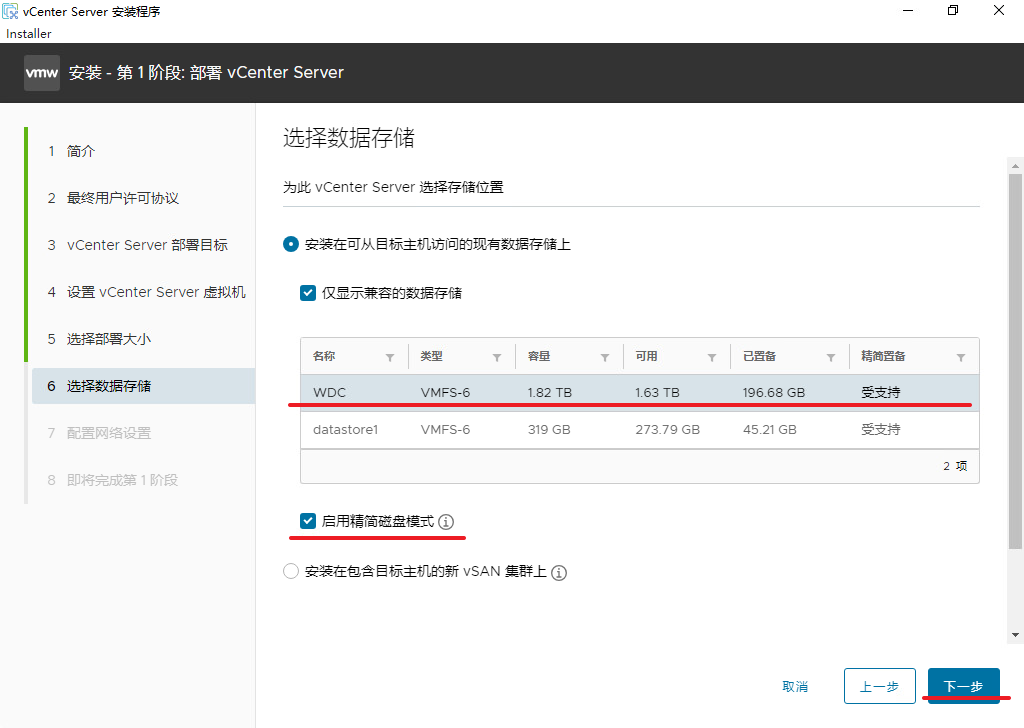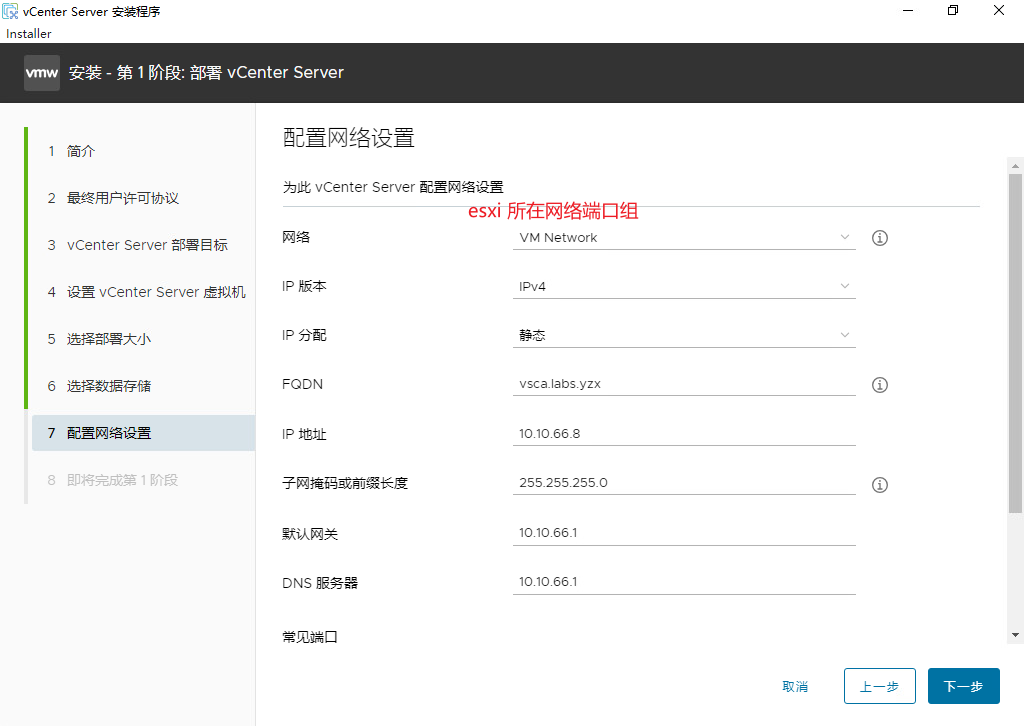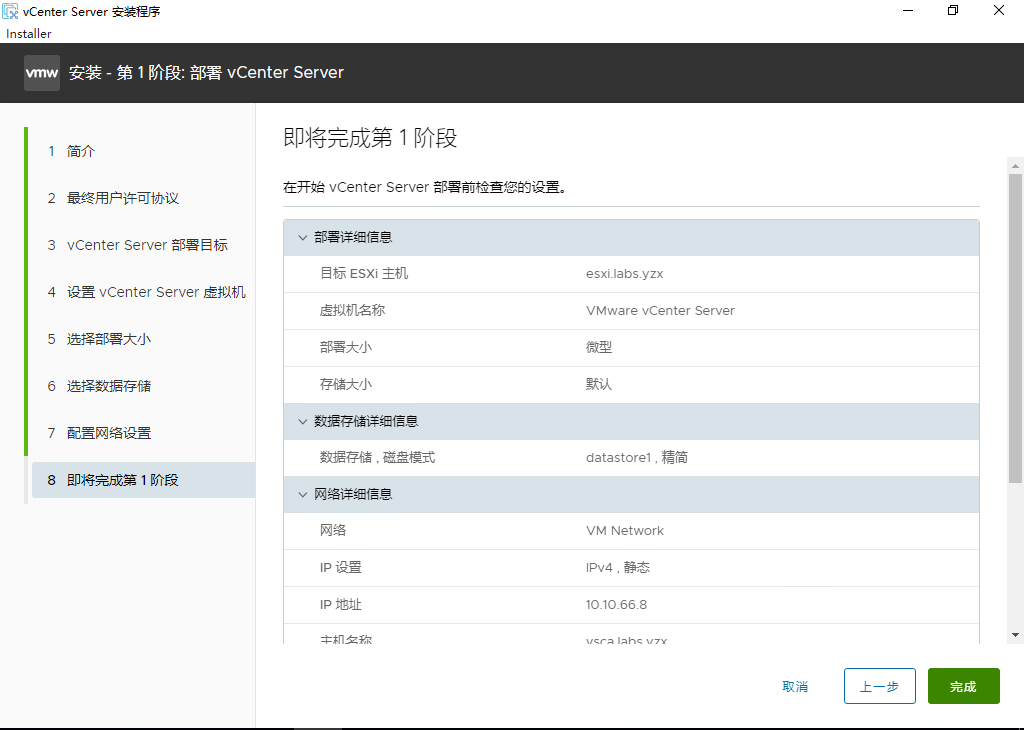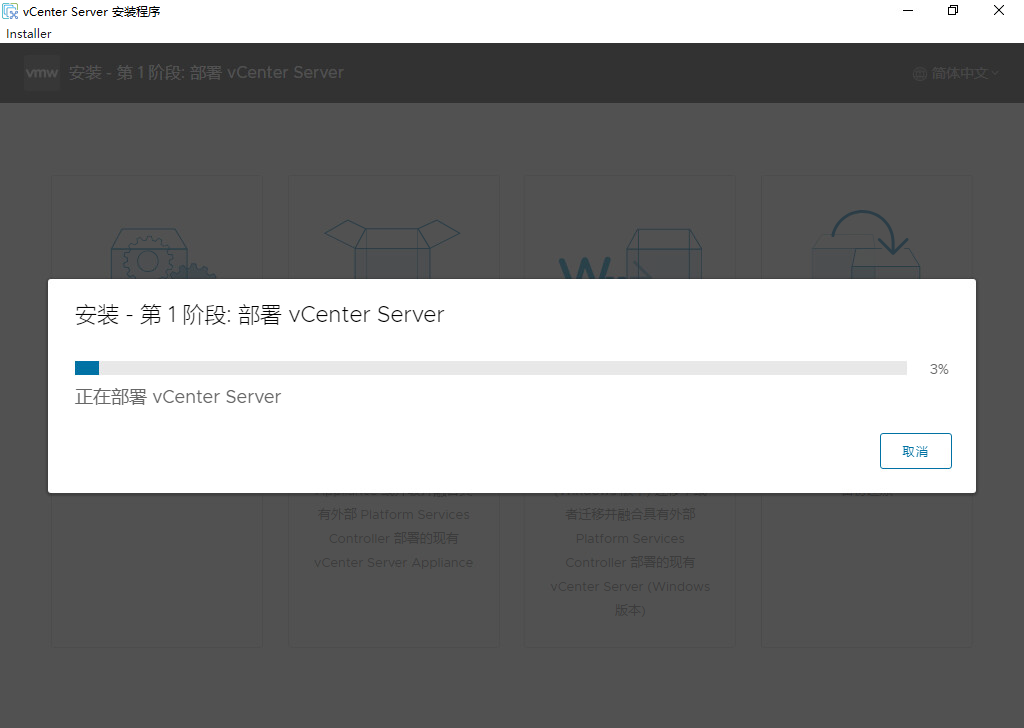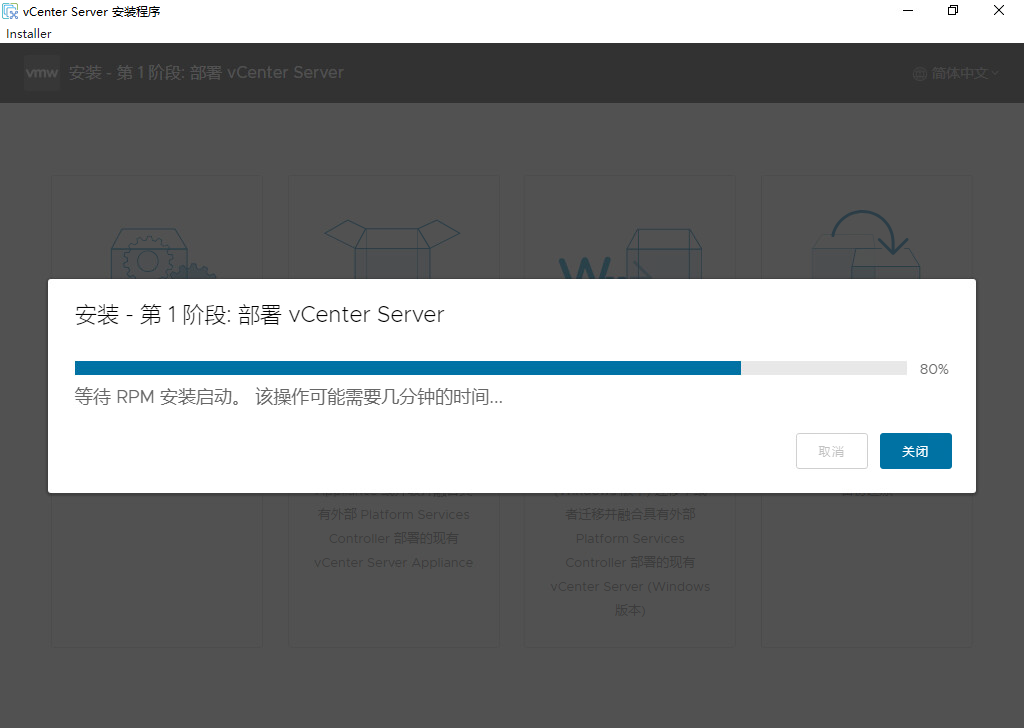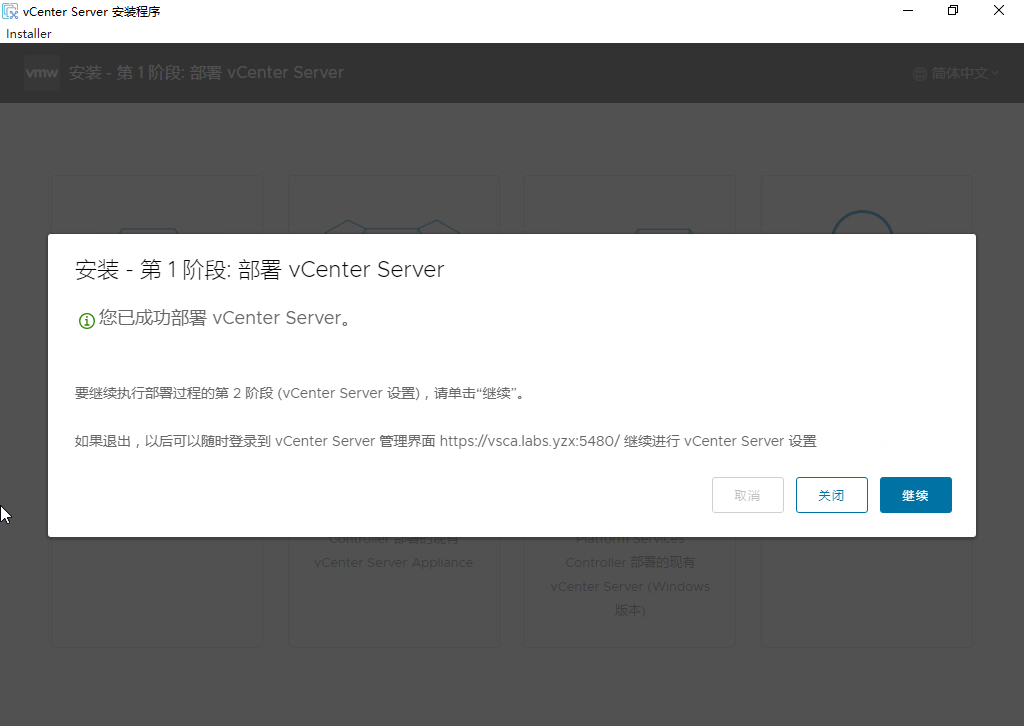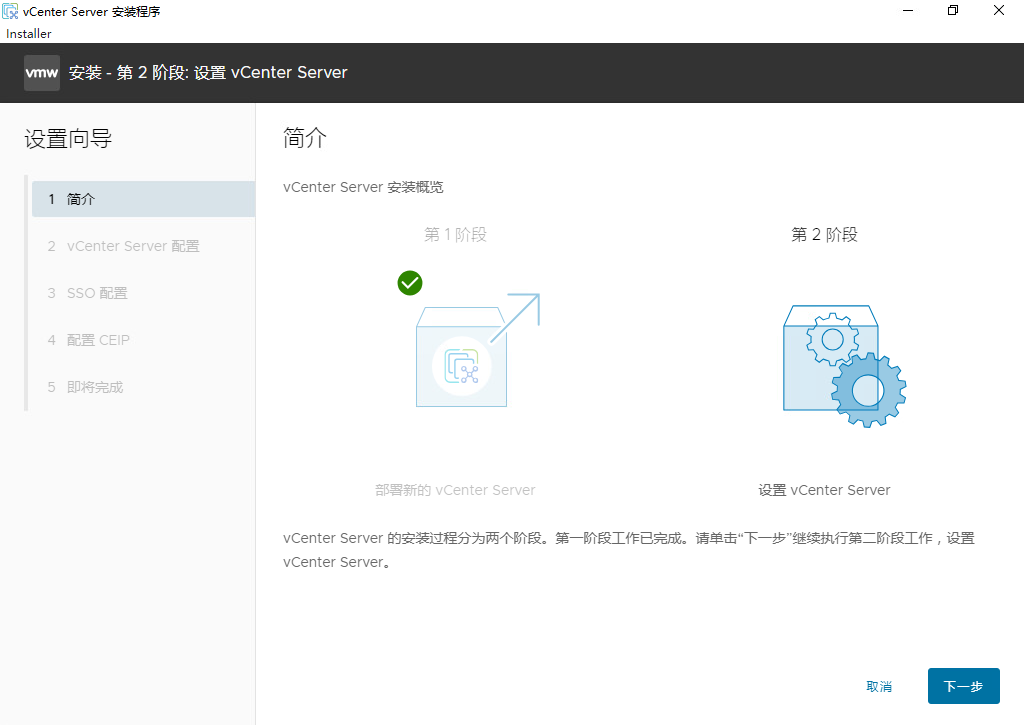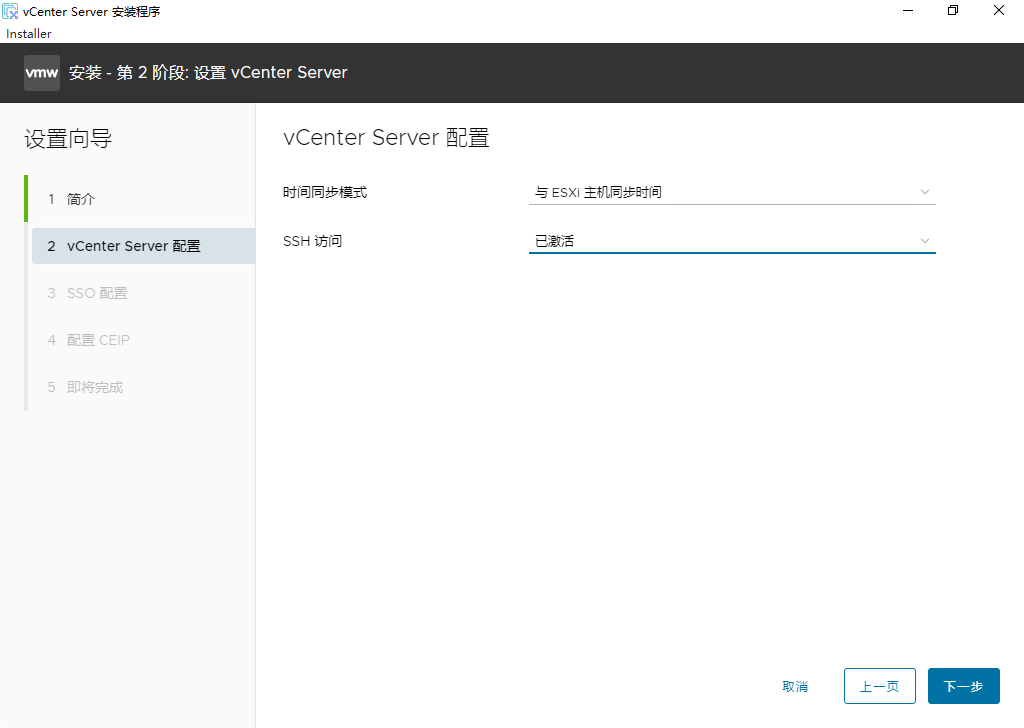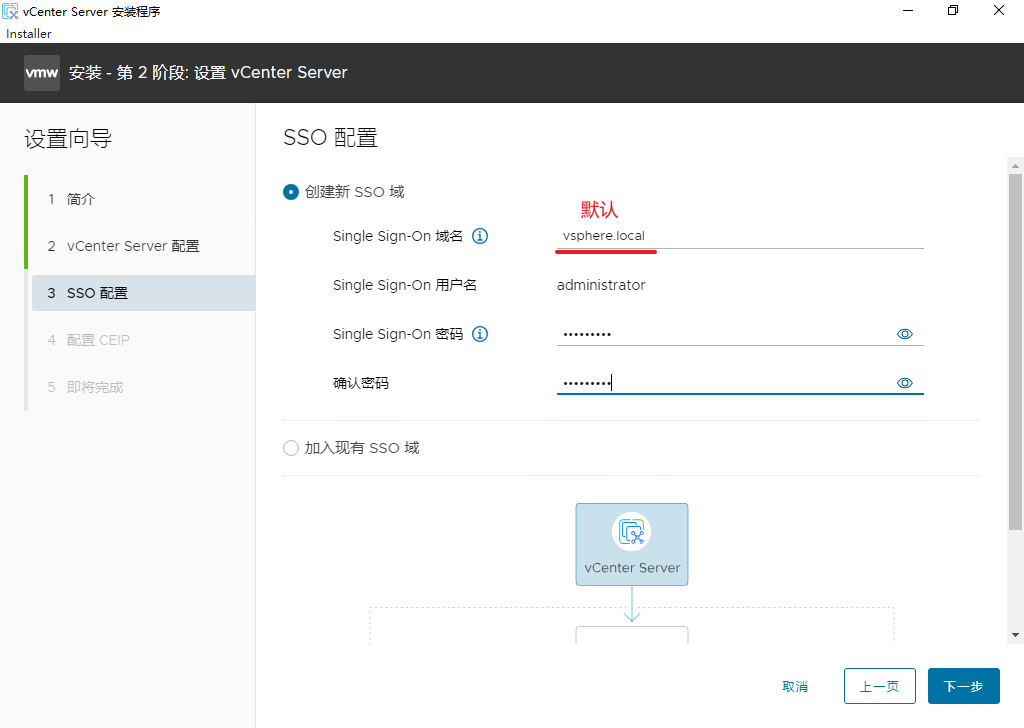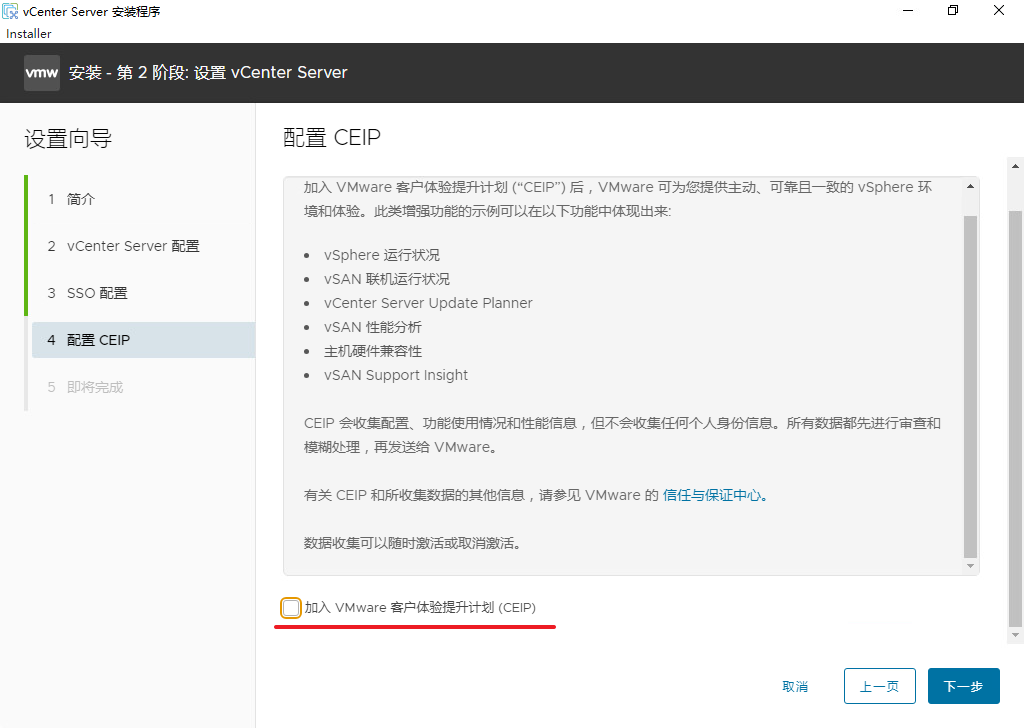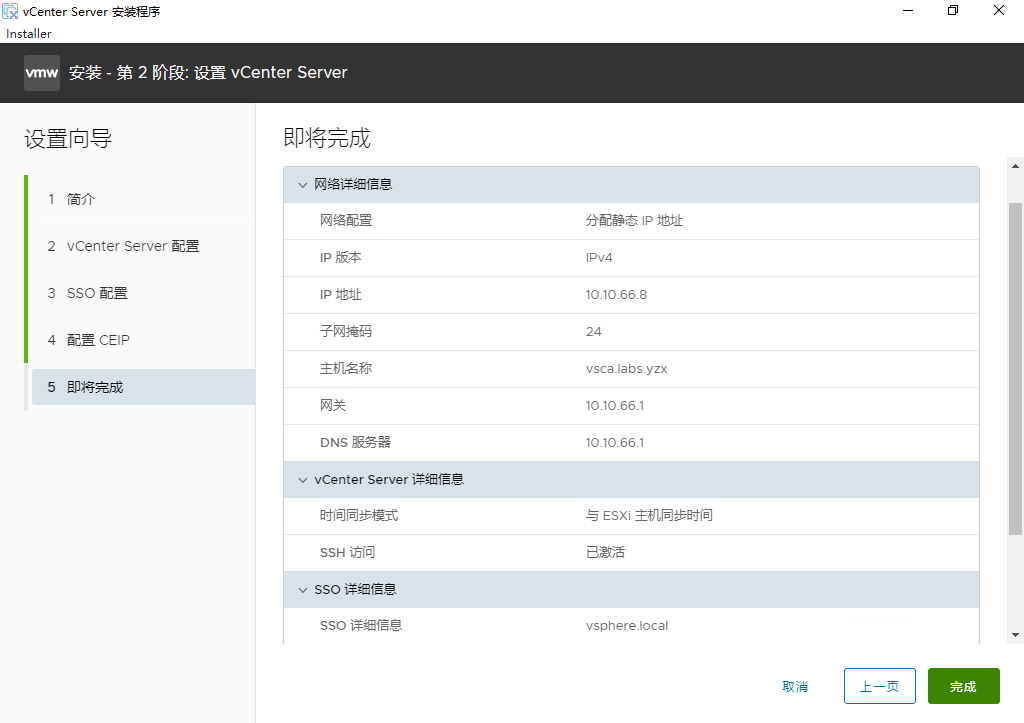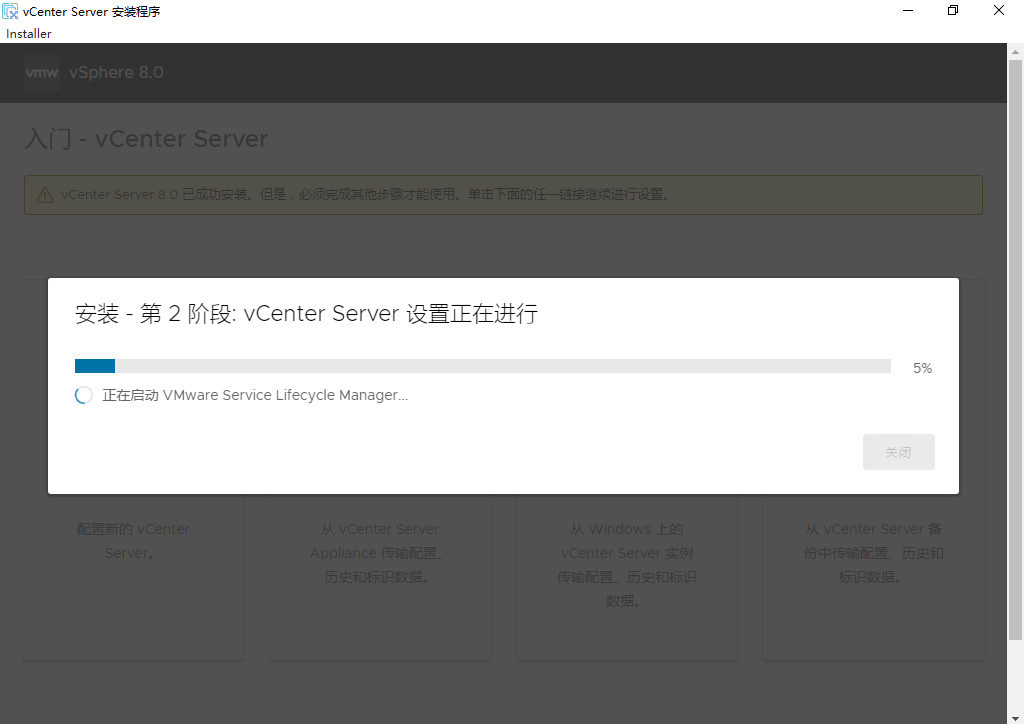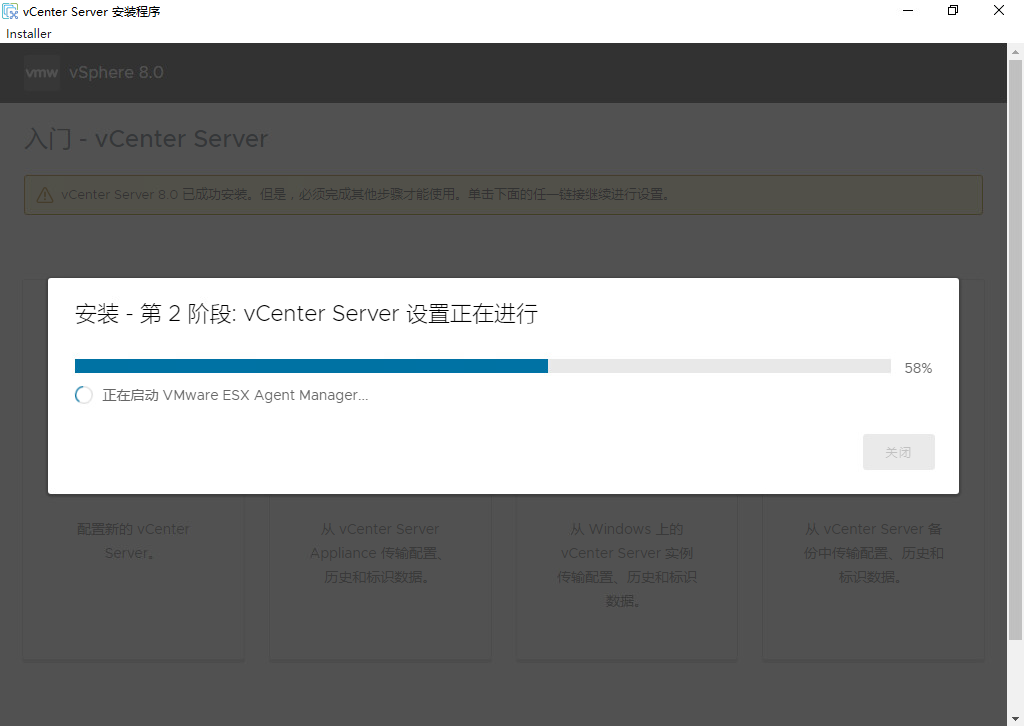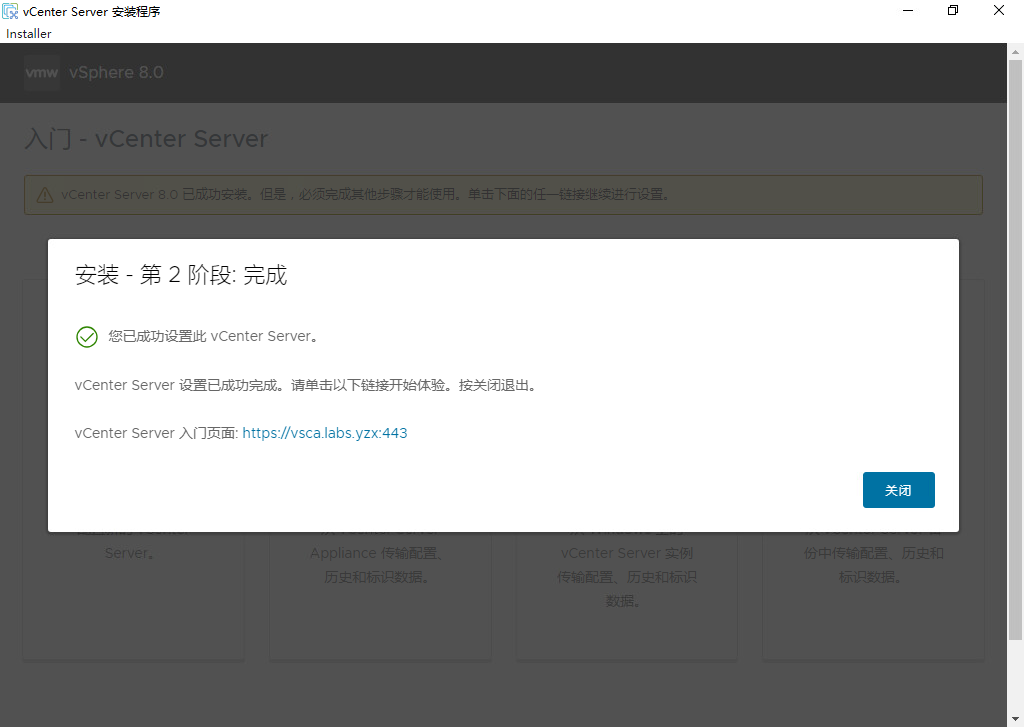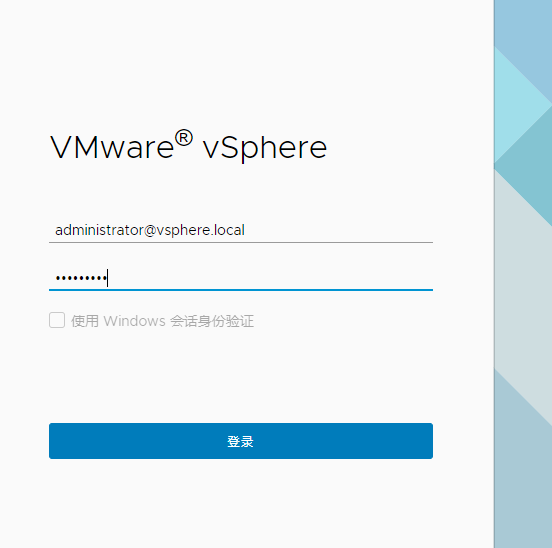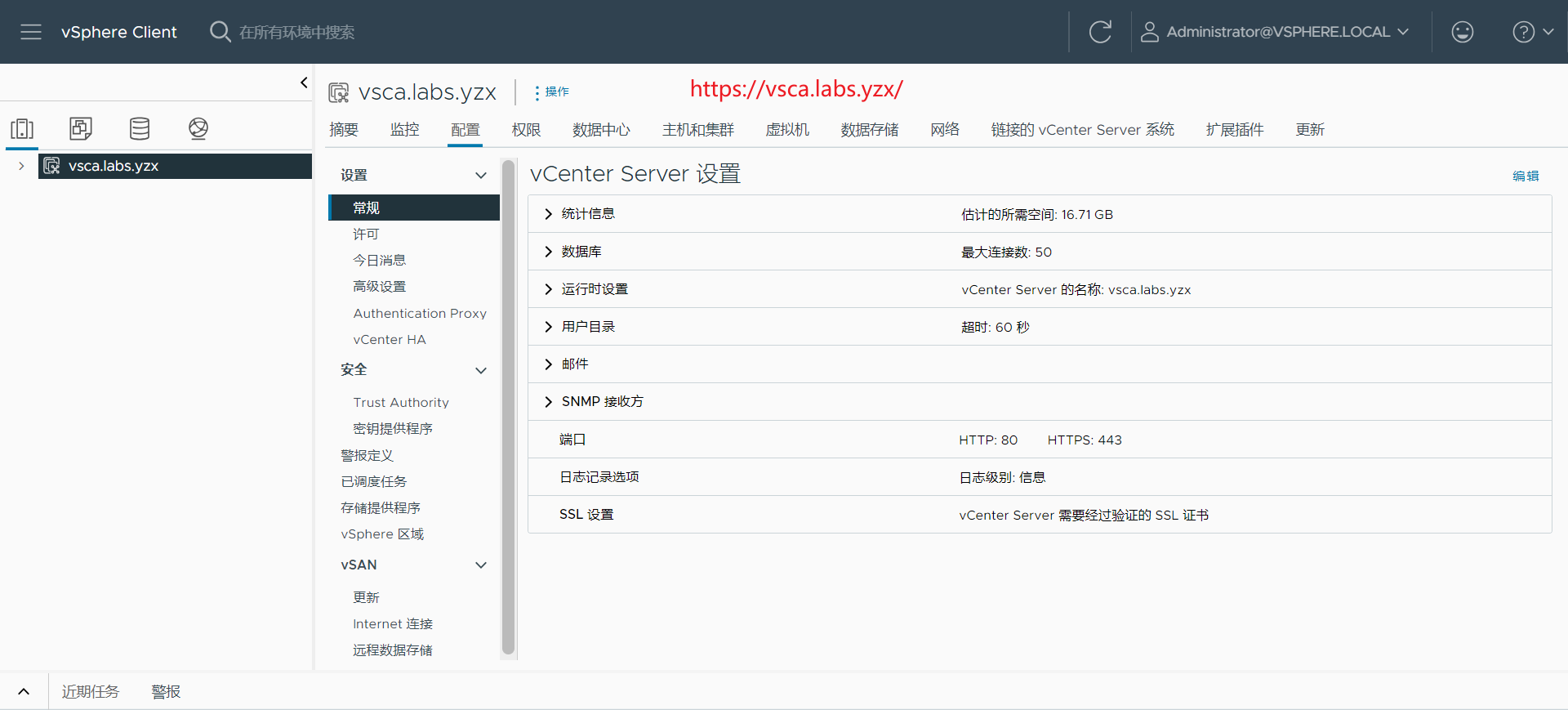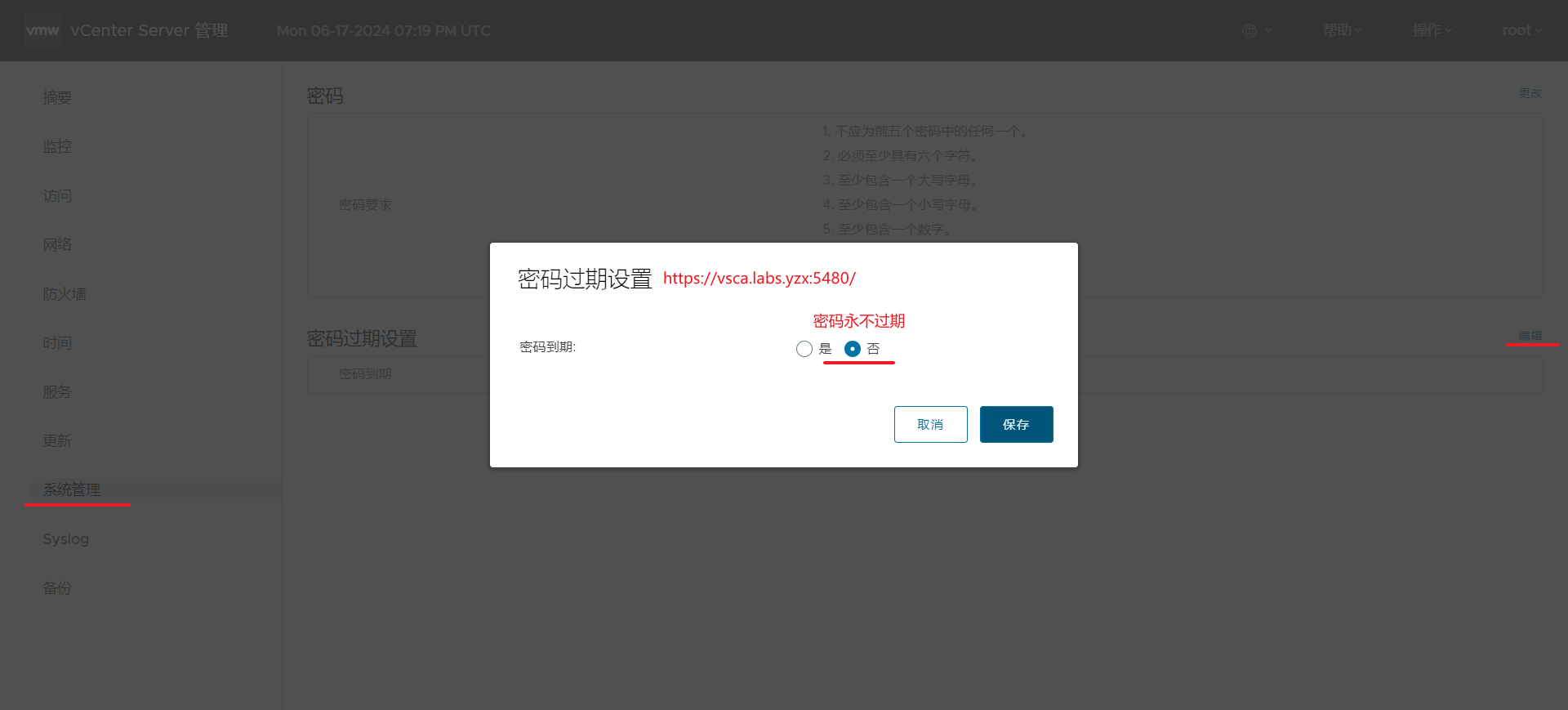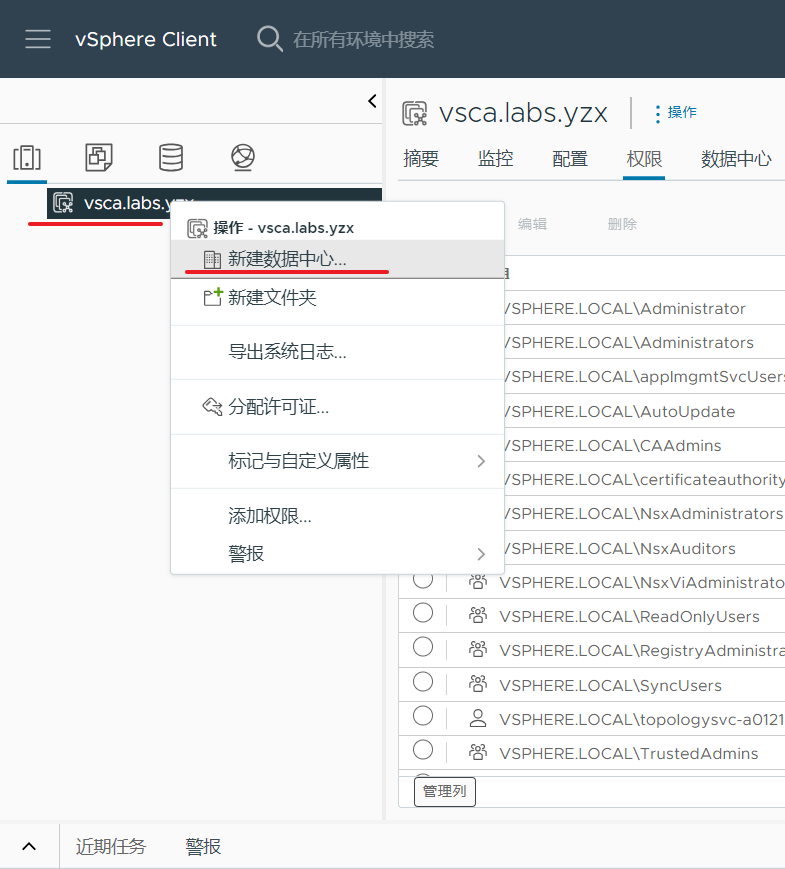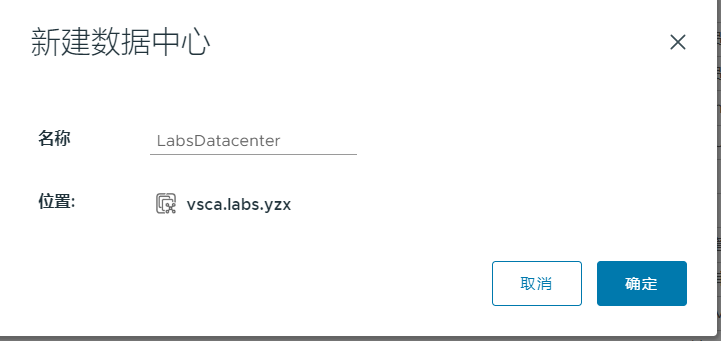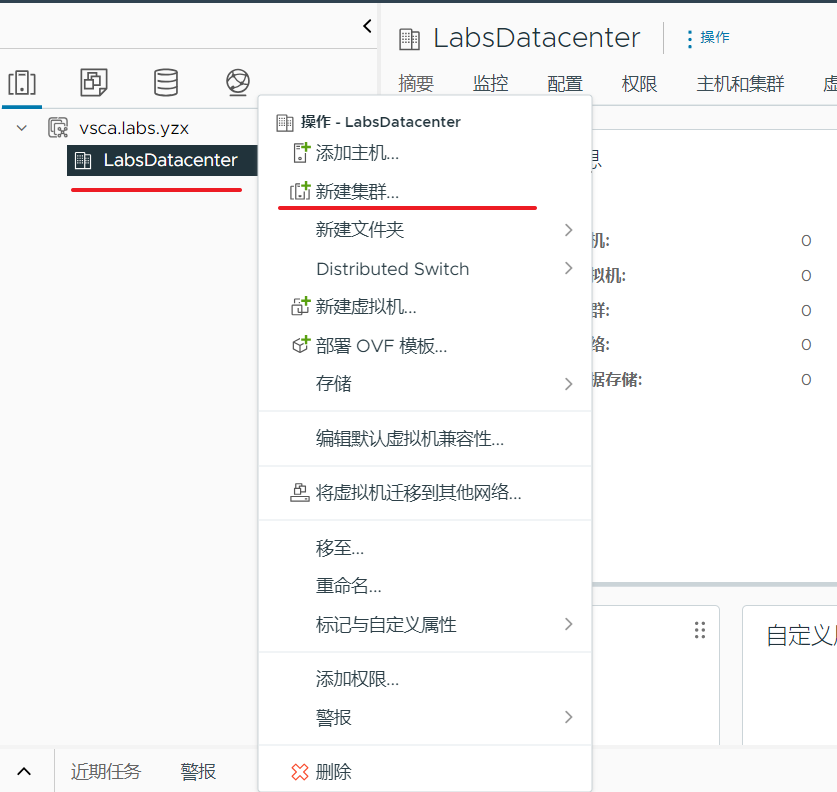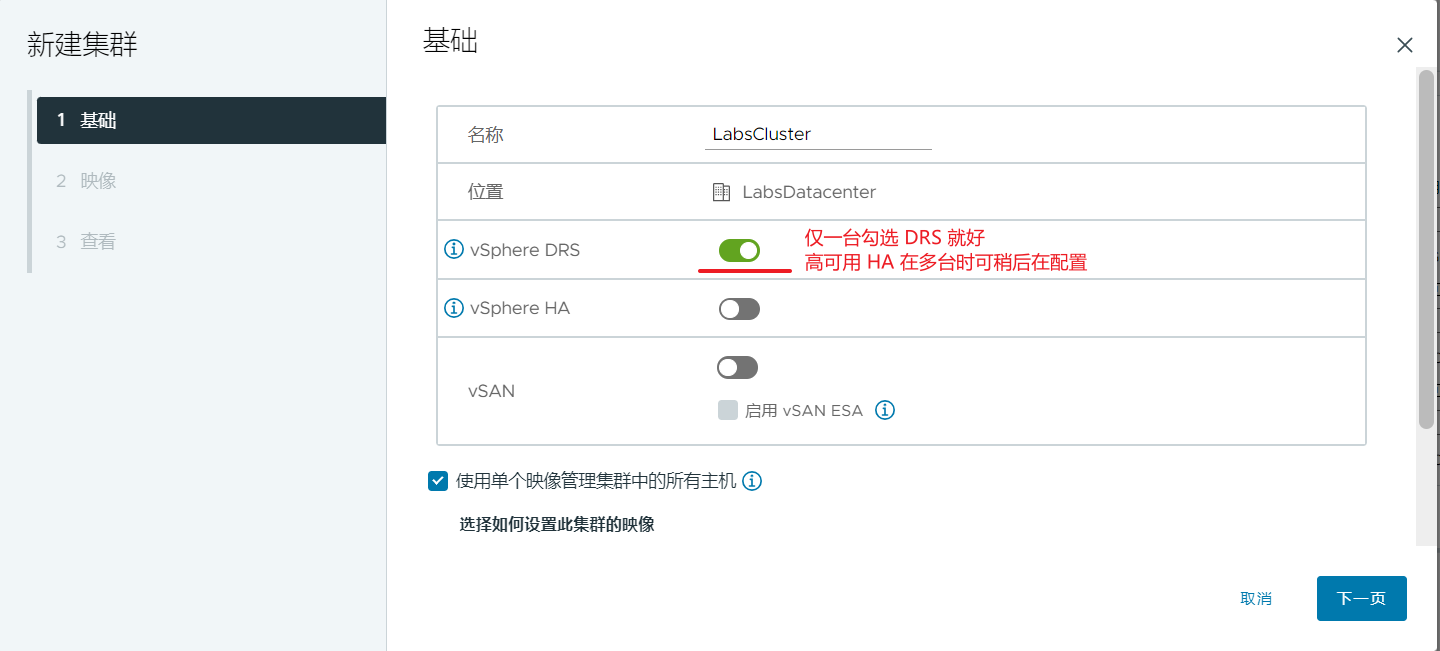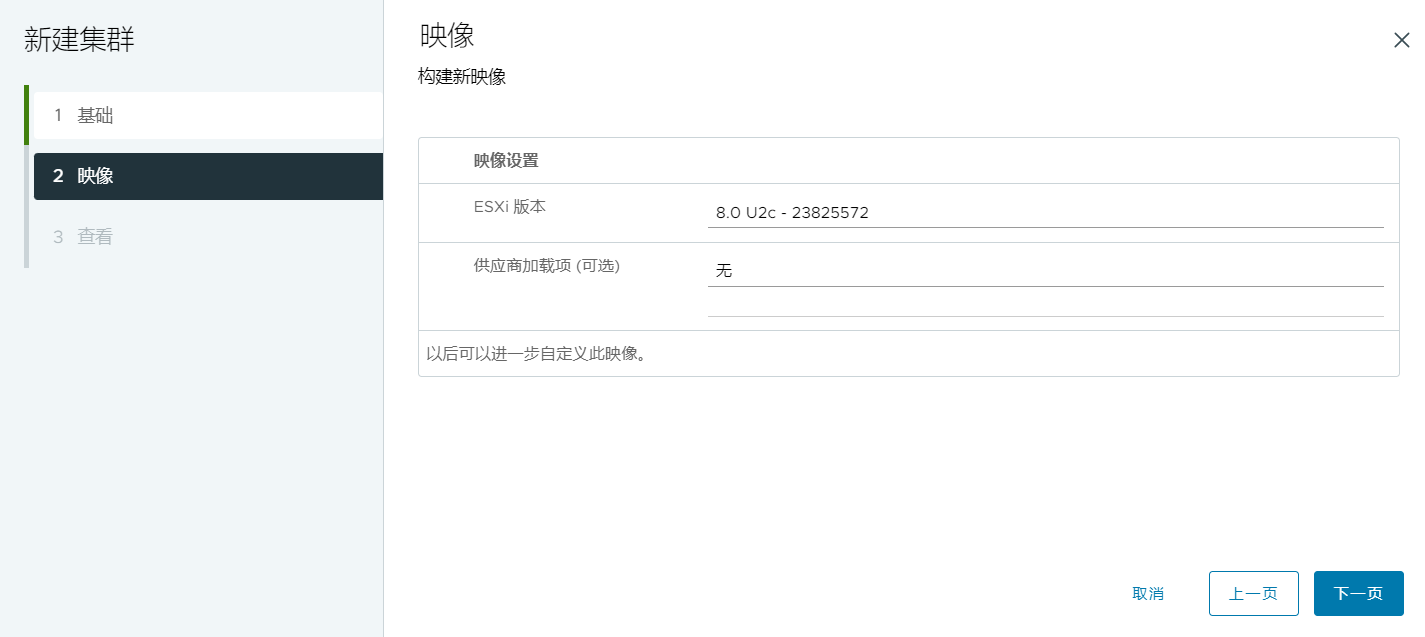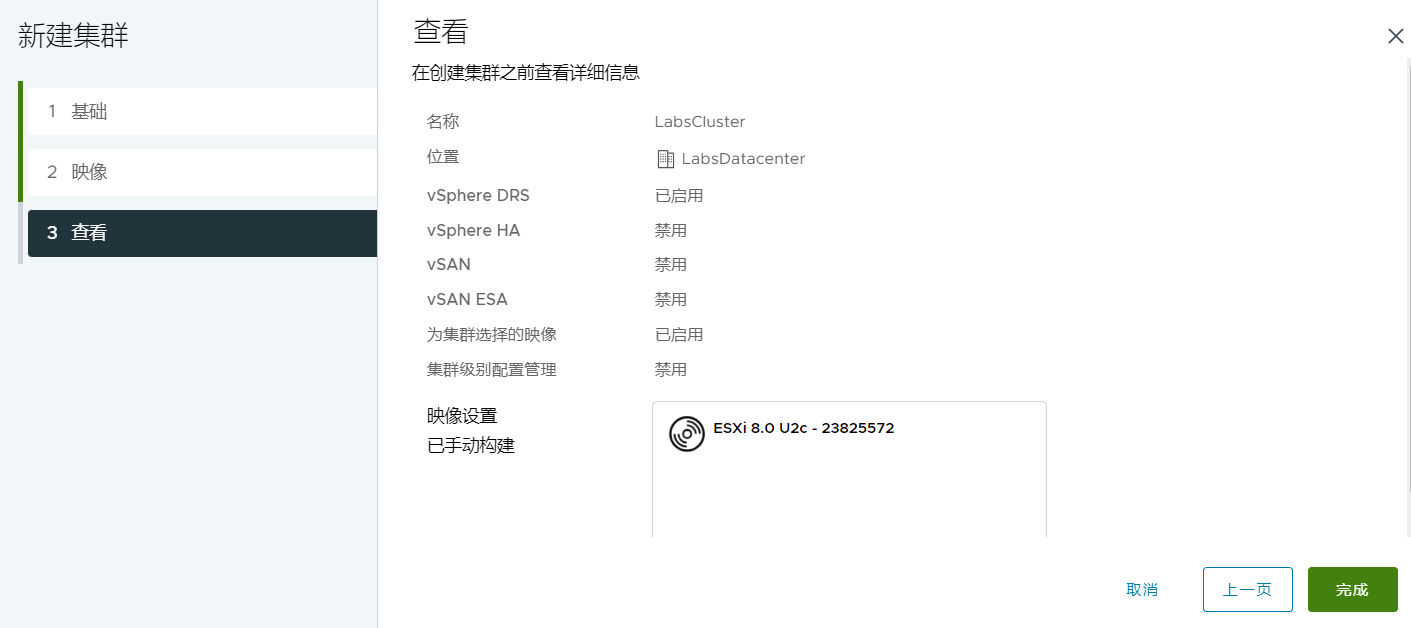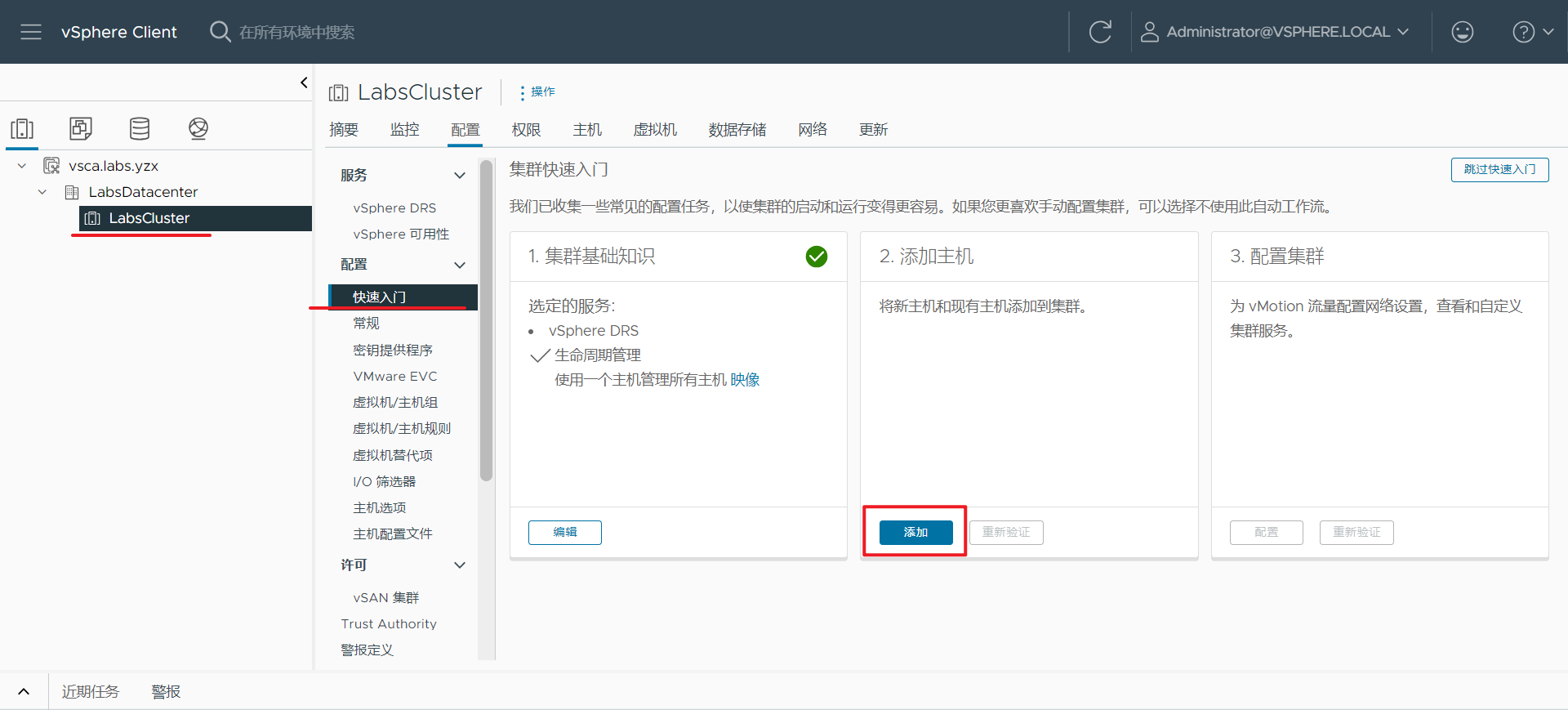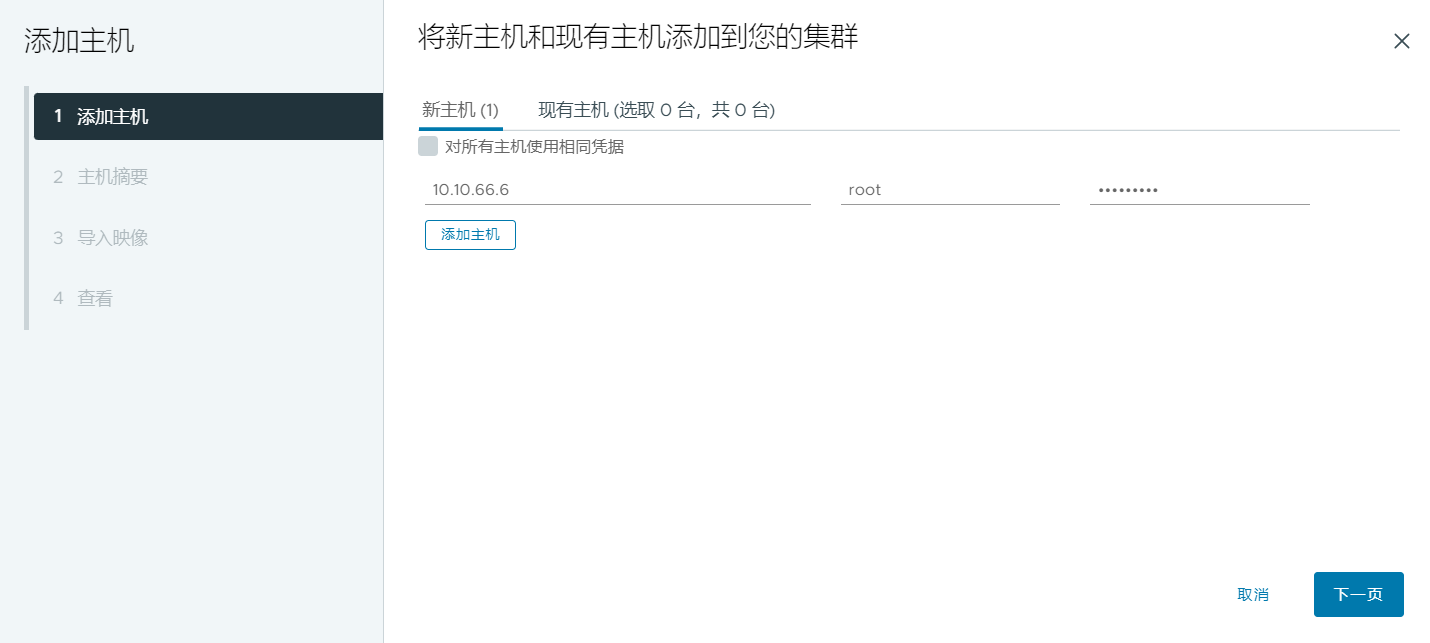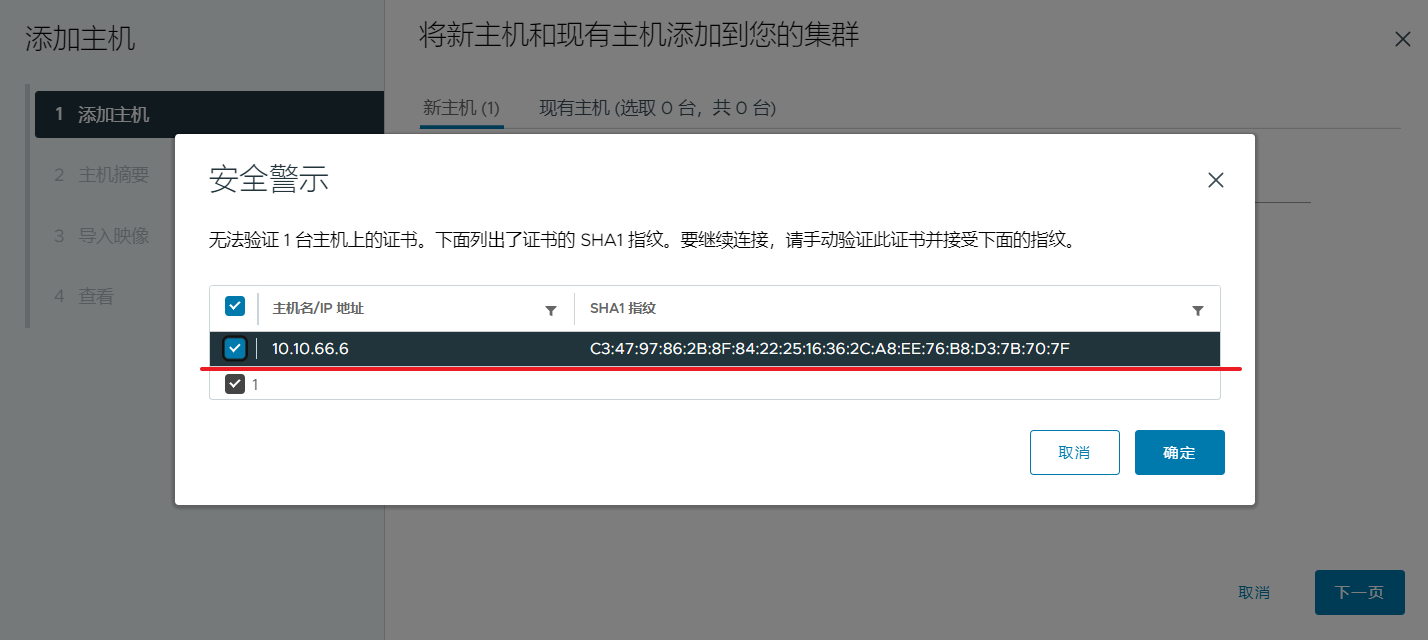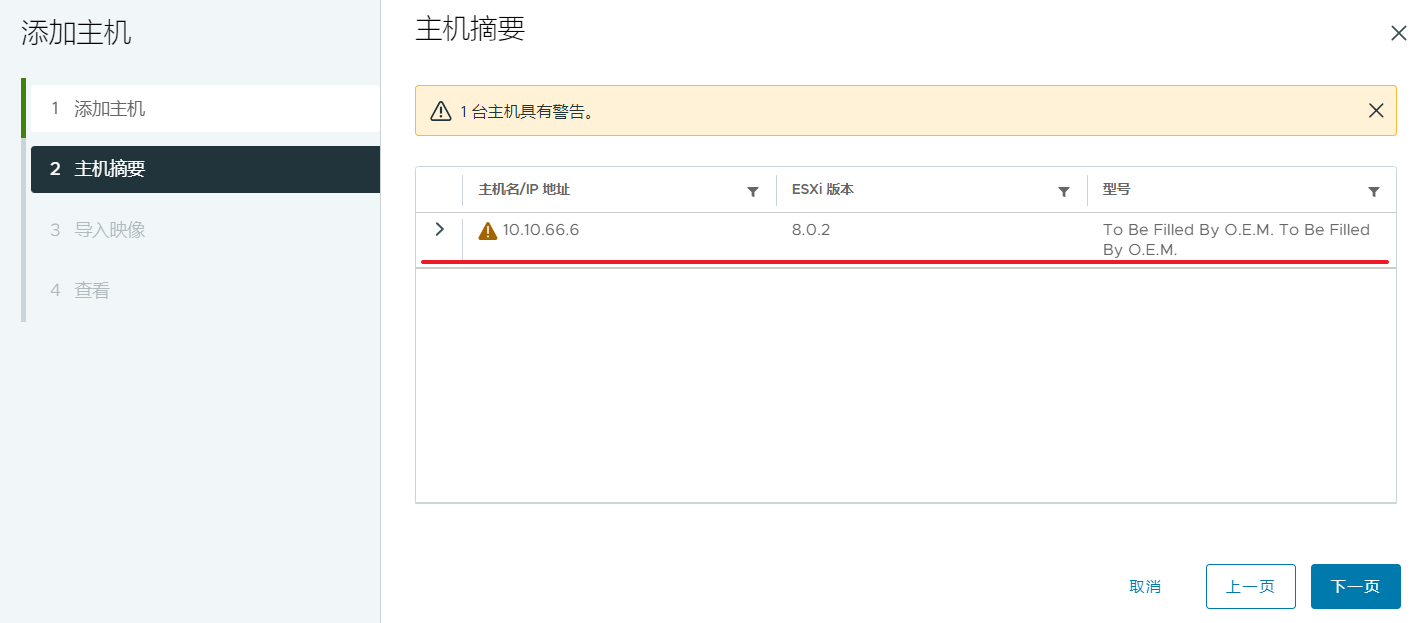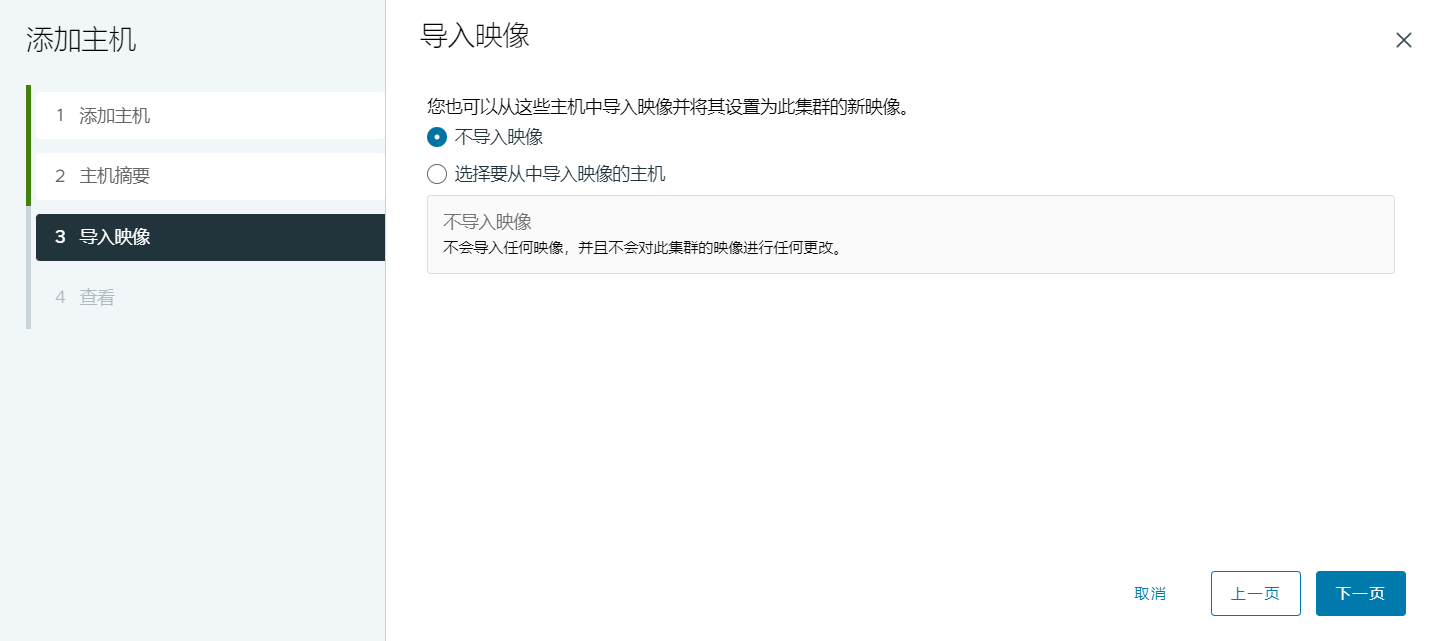VMware Esxi8 安装
Esxi 8 安装

1 VMware Vsphere (Esxi) 安装
这里安装的是 esxi 8 版本,大多数步骤都是直接下一步在下一步。
输入密码,需要满足密码复杂度:
- 默认情况下,在创建密码时,必须至少包括以下四类字符中三类字符的组合:小写字母、大写字母、数字和特殊字符(如下划线或短划线)。
- 默认情况下,密码长度至少为 7 个字符,且小于 40 个字符。
选择安装 esxi 系统的盘符。
2 Esxi 配置
经过一小段时间的等待,Esxi 安装完成,重启后到开机界面,此界面显示默认的 web 访问地址,但是作为服务器 IP 访问地址大都是固定 IP,所有还需进入管理界面,进一步调整。
esxi 各个版本的配置大体都是一致的。
- 按 F2 输入安装是配置的密码,进入配置页面。
开始配置访问 IP ,此处会修改为固定 IP 地址。
选择那个网卡作为 Esxi 服务器的管理网口。
配置 Esxi 服务器固定 IP 地址(此处为 IPv4 配置项), IPv6 可以默认或者关闭。
配置 Esxi 服务器为静态 IP 地址,地址为当前网络可访问的 IP 地址。
配置完成后,就可以在 web 端通过浏览器访问 Esxi 提供的服务,此处做了域名映射,按照上面静态 IP 地址配置,此处访问地址为 https://10.10.66.1
- 访问用户名默认为 root
- 访问用户名对应密码为安装流程中输入的密码
登录成功后就进入 Esxi Web 端管理界面,界面展示还是一如既往的沉稳大气。
配置 Esxi License 授权码,这个可以去网上搜索,大都是可以直接使用的,这里提供当时可用的授权码,仅供个人测试使用:
- ESXi 8: HG00K-03H8K-48929-8K1NP-3LUJ4
配置 NTP 网络时间服务器,这里使用阿里提供的 NTP 服务地址 :ntp.aliyun.com
开启 esxi 启动后自动启用指定虚拟机。
2.1 网络配置
物理网卡列表
虚拟交换机列表
添加虚拟交换机和物理网卡口绑定起来,物理网卡可以通过网线关联外部网络设备。
还可以不绑定任何物理网卡口但仅能内部虚拟机使用,无法通过网线连通外部设备。
端口组列表,端口组类似与路由器
添加端口组和指定虚拟交换机绑定起来。
添加存储,若是除了刚才安装系统的磁盘还有额外的磁盘,可以添加新的存储。
有了存储,就可以往指定存储中上传文件,指定文件管理操作。
2.2 创建虚拟机
若是玩过 VMware Workstation Pro ,就和在上面创建虚拟机一致。 这里简单创建一个 Centos7 系统虚拟机。
3 VMware vCenter 安装
这里把 vCenter 安装到 Esxi 服务器中作为一个虚拟机的存在。
这里推荐直接使用 Esxi 服务器的 IP 地址,方式域名解析问题。
这里的 FQDN 为 vCenter 的访问域名,后面可以在主机 hosts 中添加 IP 地址到此域名映射。
IP 地址为 vCenter 主机所在 IP 地址。